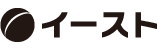こんにちは。事業推進チームです。
データベース検索・更新ツールSkyLinkでは、日々行われる定型業務をより簡単により効率良く行うためのマクロと呼ばれるコマンドの自動実行機能があります。
検索処理の省力化はもちろん、データベースへの自動接続やユーザーに見られたくない表情報などを表示しないことで、データベースの管理者の方にとっても運用が容易になります。
今回は、このマクロの作成についてご紹介します。
コマンドファイルを作成する
マクロとして処理を行うコマンドを作成します。一つのマクロに複数のコマンドを登録できるので、必要な処理の数だけコマンドを作成しておきます。
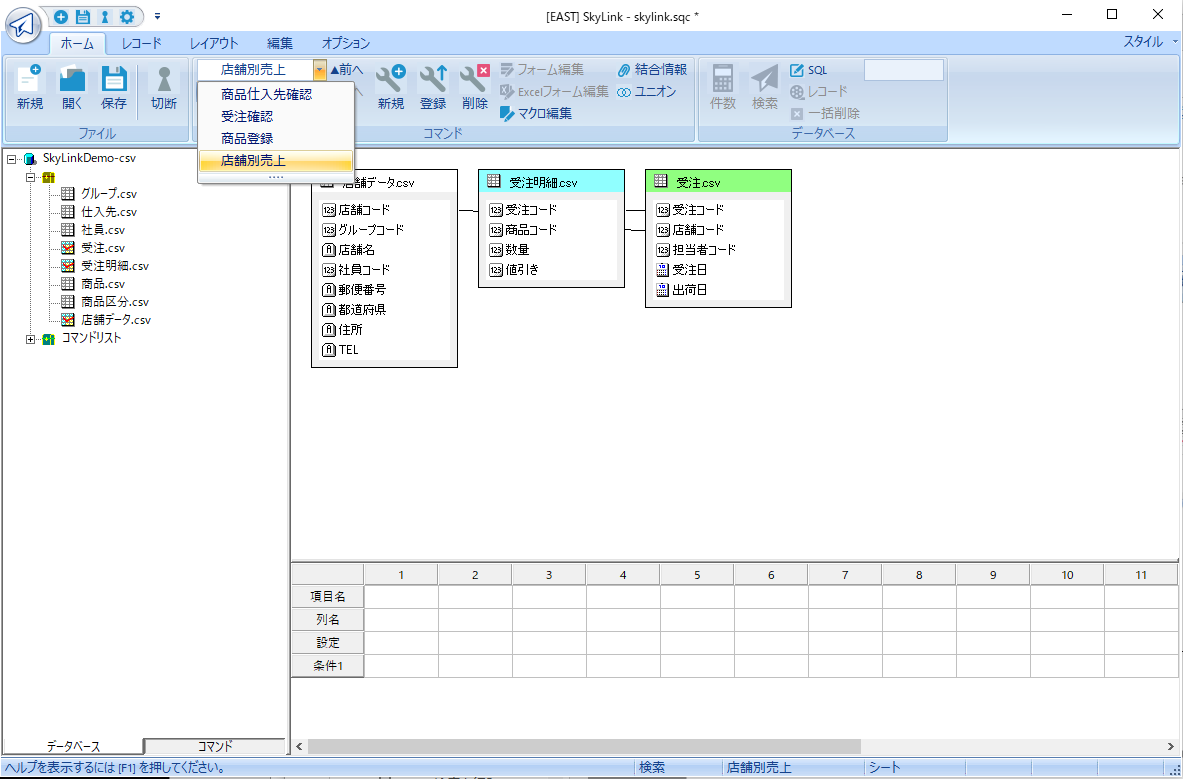
マクロファイルの作成
[ホーム]タブ[コマンド]グループの[マクロ編集]を選択して、[マクロ編集]ダイアログを表示します。
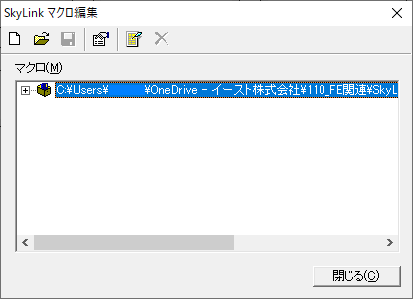
コマンドを登録する
「新しいマクロファイル」を右クリックして表示される[マクロの追加(C)]メニューを選択するか、追加ボタンを押して[マクロの追加]ダイアログを表示します。
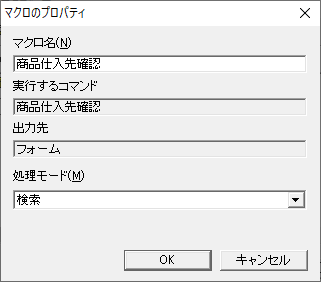
[マクロ名(N)]に名称を入力し、[実行するコマンド(C)]コンボボックスから実行したいコマンドを選択します。出力先を変更する場合は、マクロ編集を終了して設定を変更し、ファイルを保存してから再度マクロ編集を実行してください。
マクロとして登録したいコマンドの数だけ繰り返します。
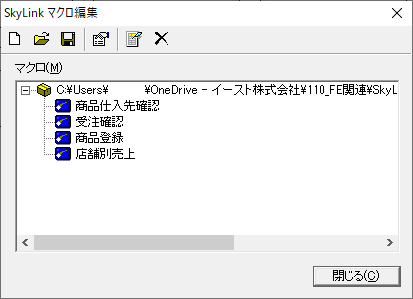
マクロの動作、デザイン、自動接続の設定を行う
作成したマクロを右クリックして表示される[プロパティ(R)]メニュー、またはプロパティボタンを押して[マクロファイルのプロパティ]ダイアログを表示します。
全般タブでマクロの実行モードやデータベースへの接続情報を設定します。
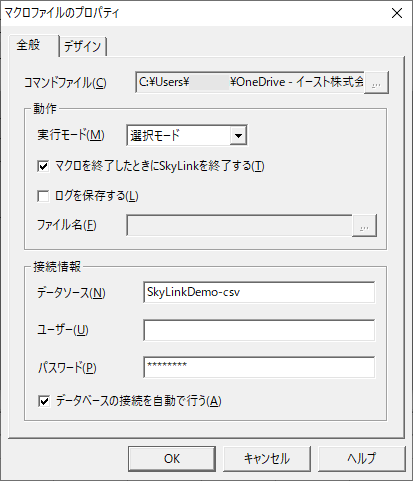
デザインタブでボタンのデザインや配置を設定します。
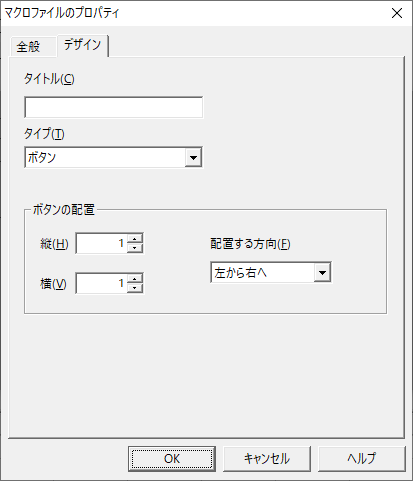
マクロファイルの保存を行う
作成したマクロを右クリックして表示される[保存(S)]/[名前を付けて保存(A)]メニュー、または保存ボタンを押して、マクロファイルの保存を行います。
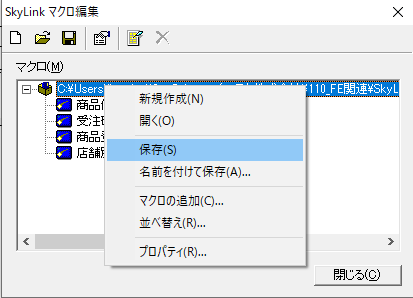
マクロを実行する
[ホーム]タブ[ファイル]グループの[開く]ボタンからマクロファイルを選択するだけで実行することが可能です。
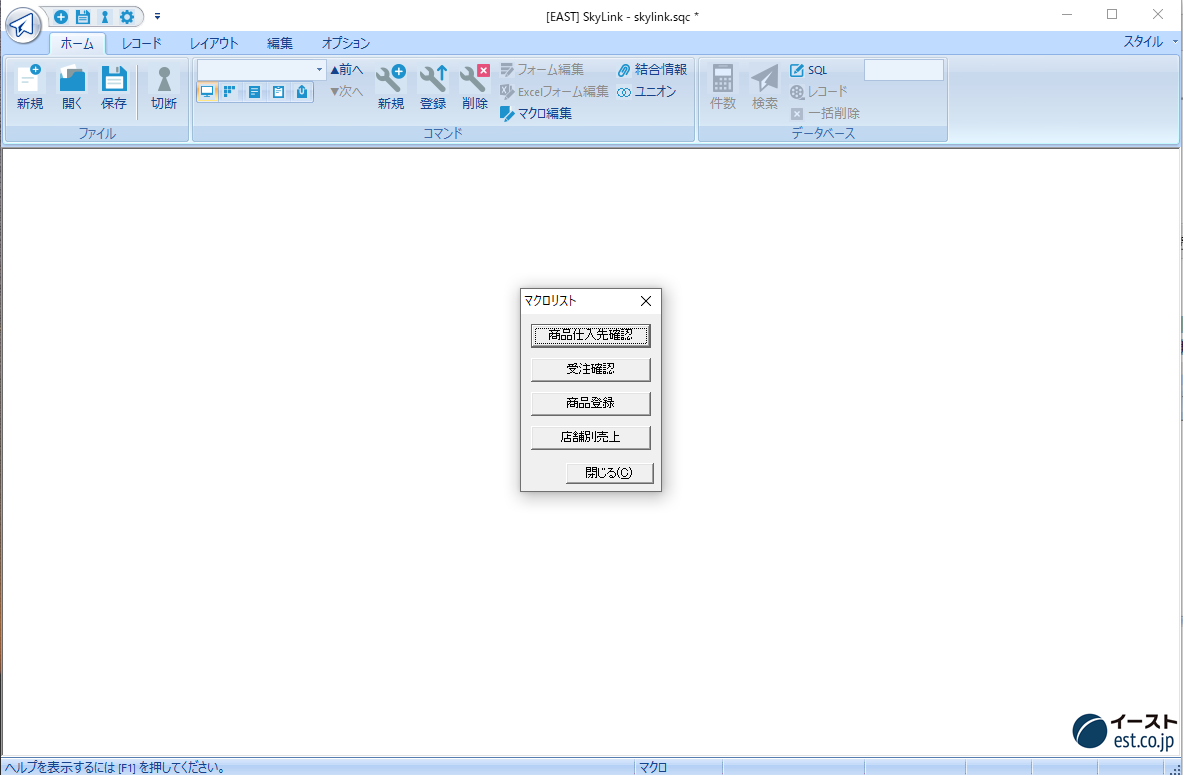
まとめ
いかがでしたでしょうか。今回はシンプルな検索コマンドの実行のみを行うマクロの作成をご紹介しましたが、マクロの実行時に検索条件を入力する「可変条件」コマンドやデータの更新を行うマクロを作成することも可能です。
SkyLinkについての疑問点やご質問等ございましたらお気軽にお問い合わせください。体験版・体験サイトのご用意もございます。またPowerBIと組み合わせたデータ活用ソリューションの提供も行っております。