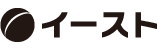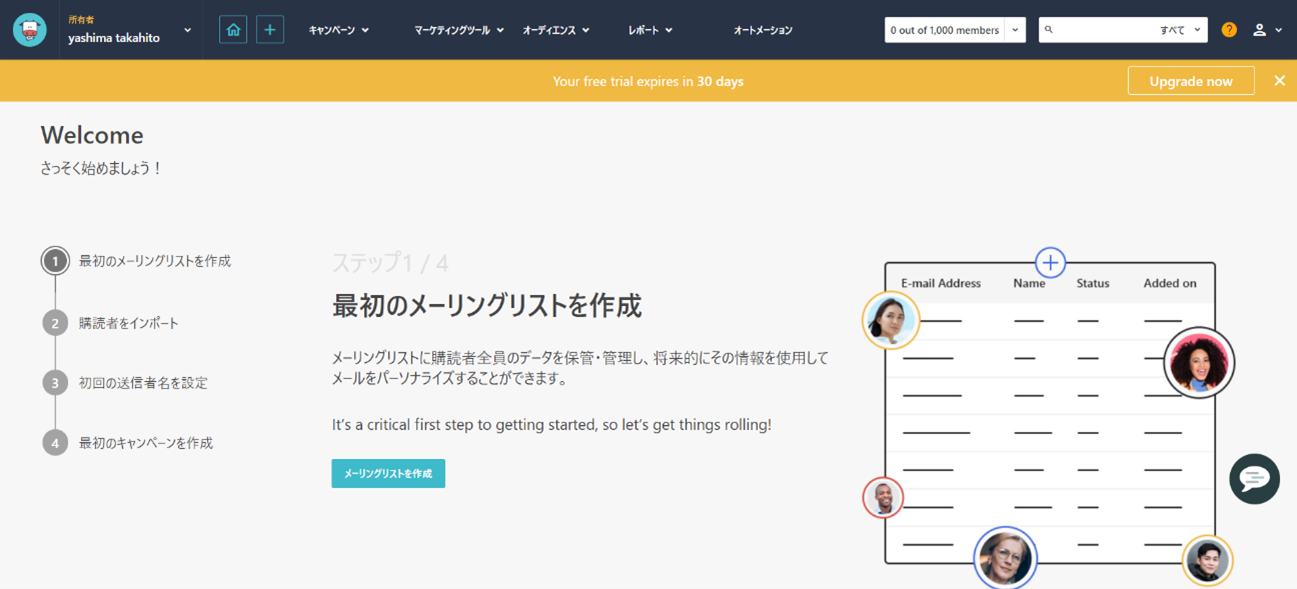こんにちは。
Sitecore営業担当です。
イーストでも不定期でメルマガ配信を行っております。
今回はイーストがメルマガ配信で利用している「Moosend」について書いてみようと思います。
なぜイーストがMoosendを使い始めたかというと、もともとはSitecoreCMSのEXMを利用していたのですがSitecore社がMoosendを買収しSitecoreのMAツールがEXMからMoosendに切り替わるということが理由です。
https://www.sitecore.com/ja-jp/company/newsroom/press-releases/2022/03/sitecore-send-launch-in-japan
Moosendとは?
公式サイトでは以下のように説明されています。
“Moosend社は、ドミノ・ピザ、インターパブリック・グループ、セフォラなど、多くのお客様に信頼されている革新的なマーケティングオートメーション(MA)およびキャンペーン管理プラットフォームです。“
※https://moosend.com/
機能をサイトで見ると以下のように様々備わっています。
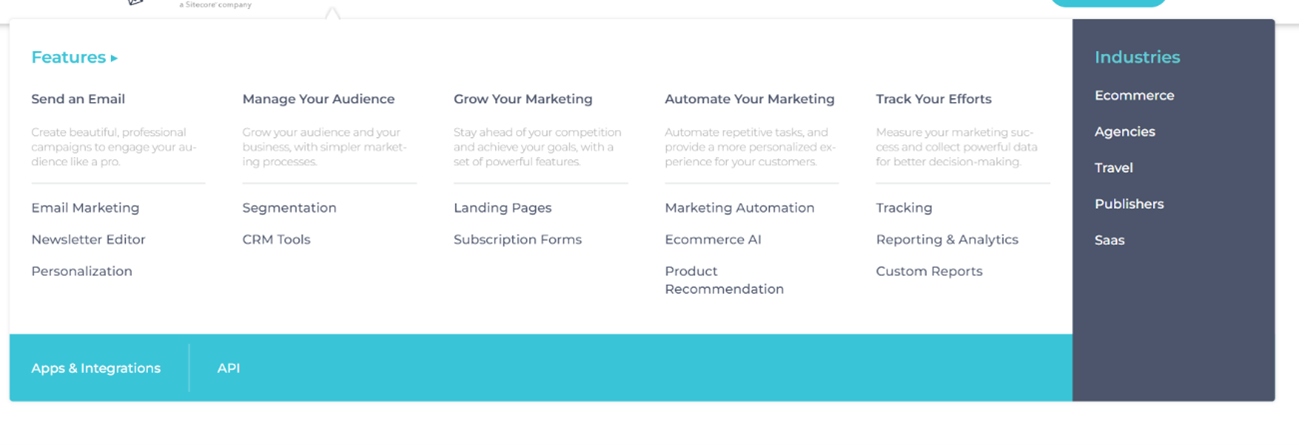
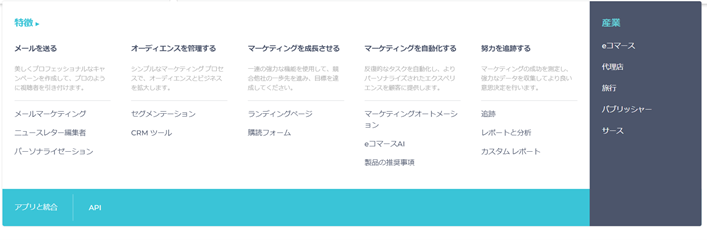
※直訳したキャプチャ。
イーストでは主にメールマーケティング機能を使っています。
使い勝手は後述しますがメルマガ用のテンプレートが豊富に準備されているためテンプレートをゼロから作る必要がなく、急ぎの場合でもすぐにメルマガ配信を出来ます。
一方でメルマガテンプレートを自分で作りたい場合は、エディタを使ってゼロから作ることも可能です。
イーストでは専用テンプレートを持っていたのでエディタを使って再現しましたが、エディタが優秀でとても使いやすく再現度は100点でした。
Moosendを試してみよう
さて、エディタが気になってきた皆様に朗報です。
Moosendは30日間無料で使えるプランが存在しますのですぐにでも試すことが可能です。
この無料プランは機能制限がないというのも素敵です。
無料プラン登録は画面に沿って下記6項目の入力が必須です。
① アドレスを登録。
② ドメインとパスワードの登録。※ドメインは○○○○.moosend.comの○○○○を自由に決められます
③ 名前を登録。
④ 会社名、住所の登録。
⑤ 企業情報の登録(業態、人数、メルマガリストの人数、オンラインで物販しているか)
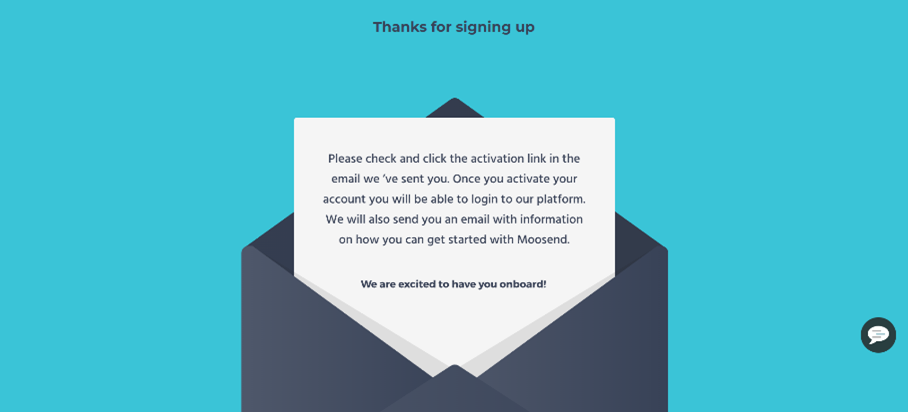
必須項目の入力が完了すると上記のような画面が表示されます。
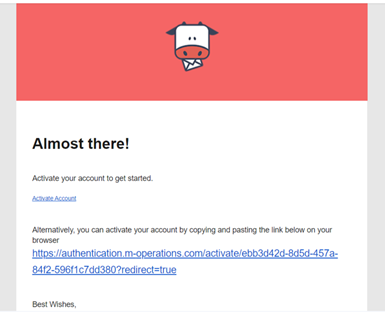
その後登録したアドレスにアクティベートを実行するように書かれたメールが届きます。
アクティベートが完了したら無料終了です。
Moosendを試してみよう※最初のキャンペーンを設定する
ログイン後画面がこちらです。
キャンペーン設定の最初の1歩は画面の表示のとおりメーリングリストの作成です。
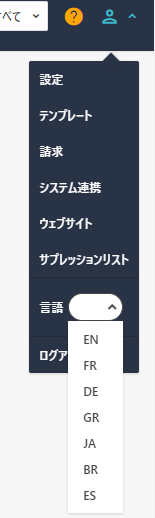
まずは画面右上のアイコンから言語を日本語(JA)に設定しましょう。
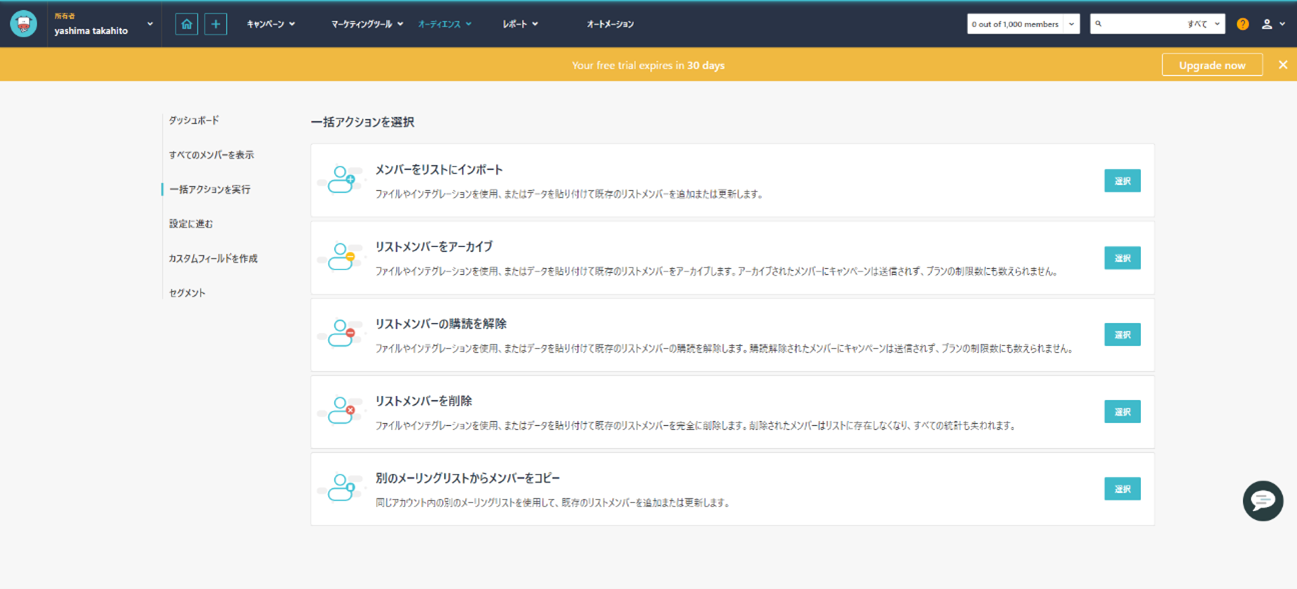
メーリングリストは一括取り込みも出来ますし1件ずつ追加も出来ます。
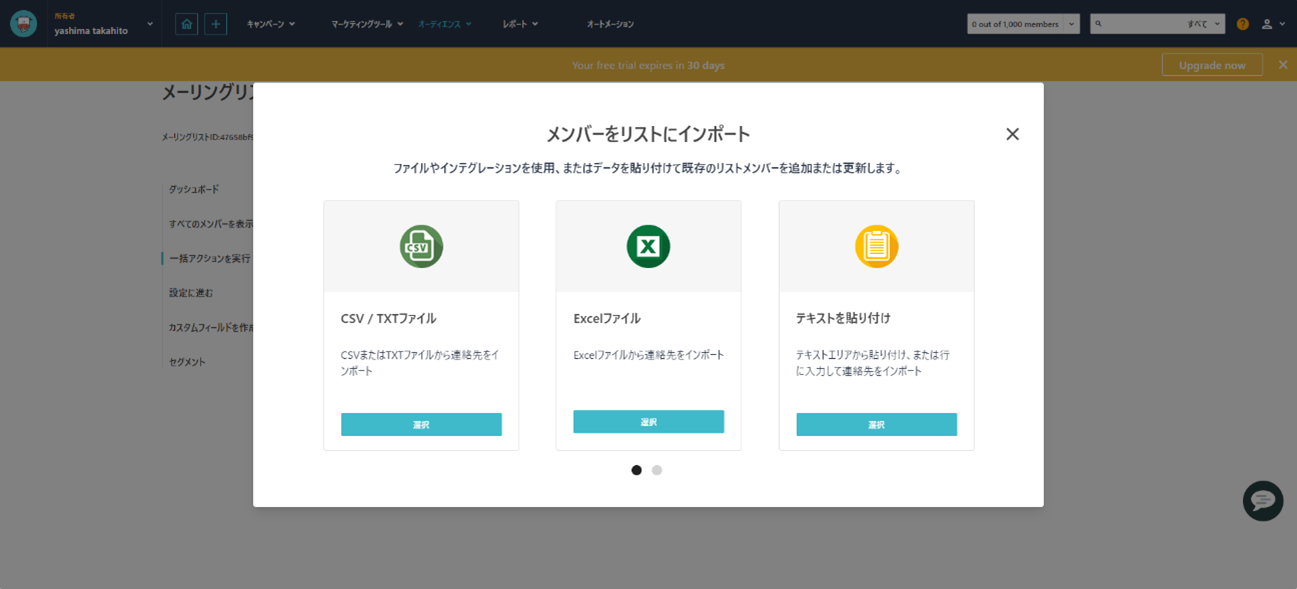
一括取り込みの場合には.xlsx、.csv、.txt のどのファイル形式にも対応しています。
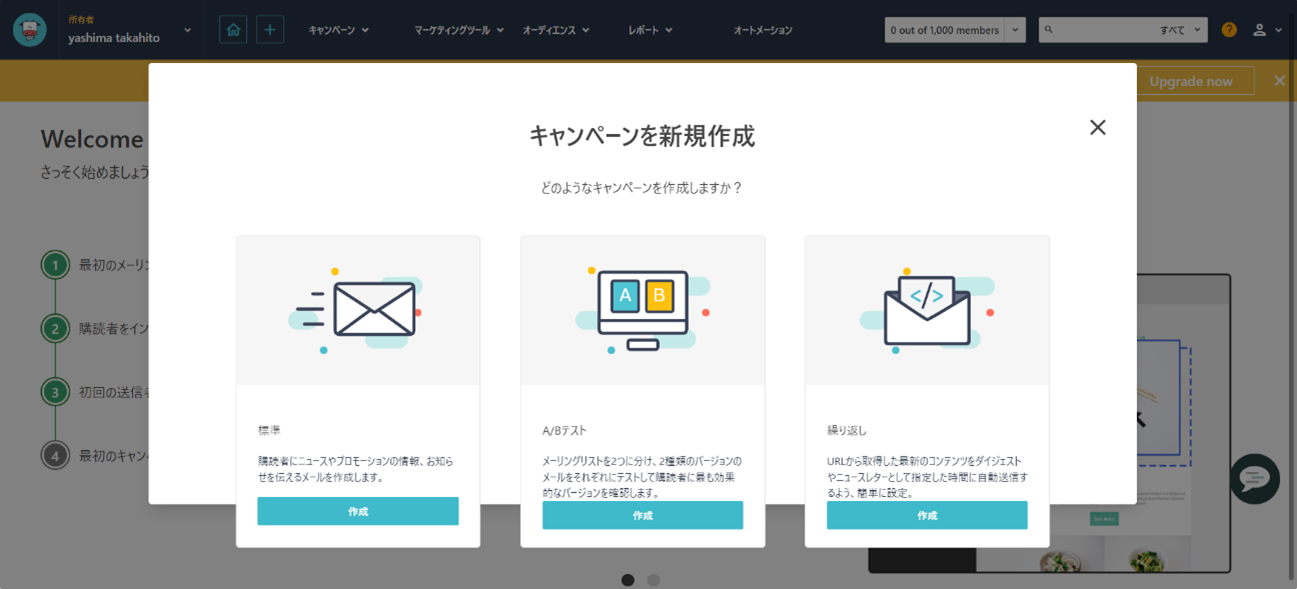
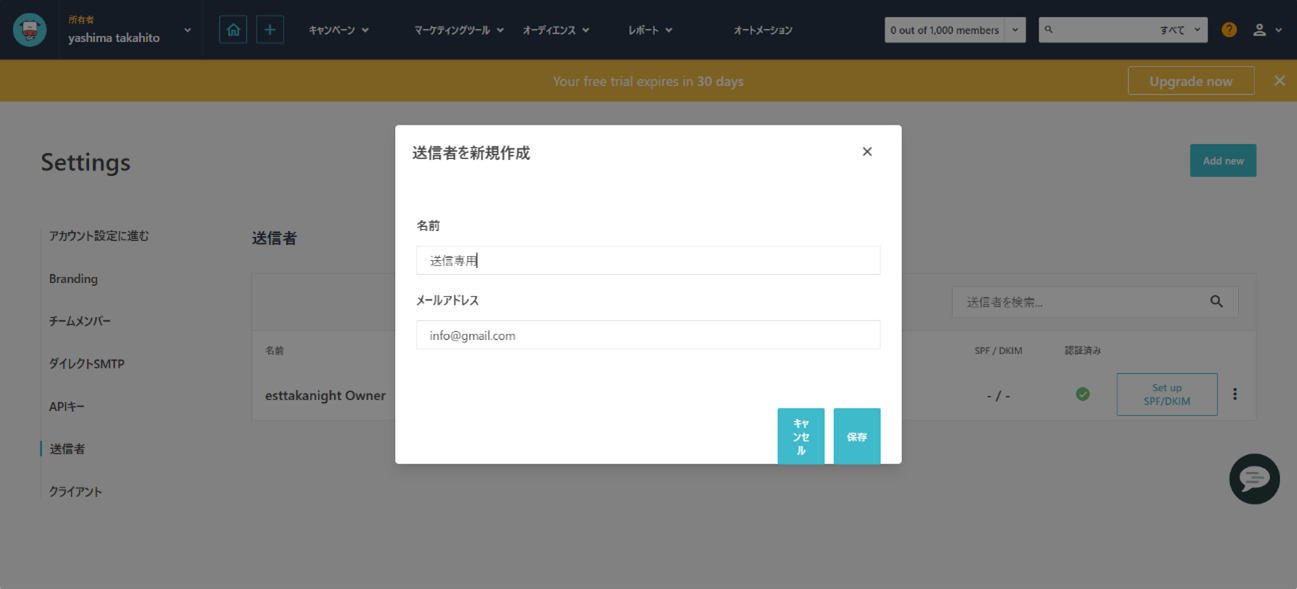
メルマガリストを作ったらキャンペーンの種類を決めて、送信者アドレスを指定します。
送信者アドレスと名前は受信者にも表示されますので、返信先として疑わしくないアドレスと名前にするほうが良いと思います。
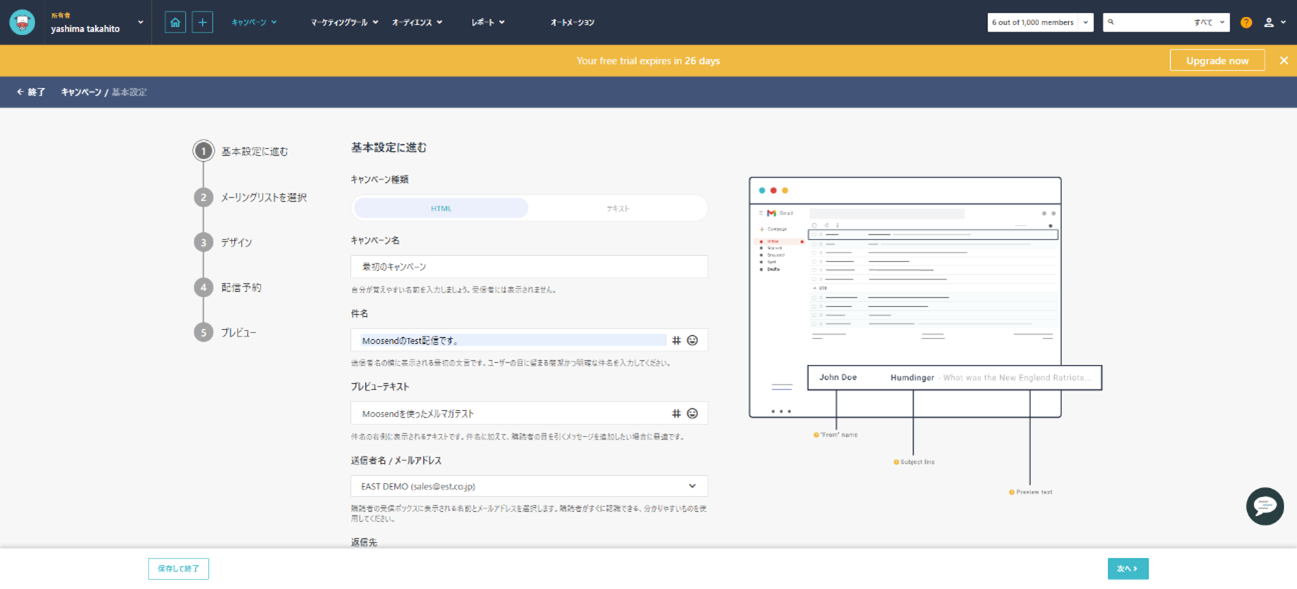
・キャンペーンの名前(受信者に通知されるものではなく社内管理ようの名前です。)
・件名(メールタイトルとして受信者に見えるもの)
画面の指示に従い入力していきます。
・GAとの連携
・キャンペーンの収益追跡
必要であれば上記の設定も可能です。
メルマガテンプレの選択またはテンプレートの作成
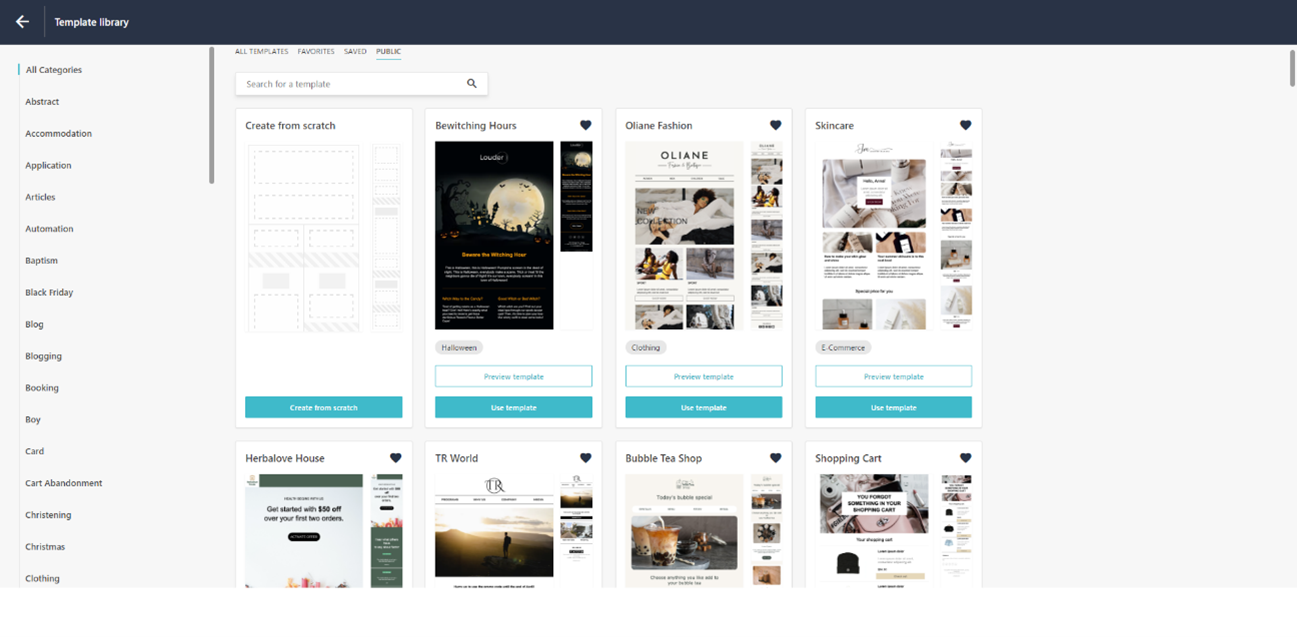
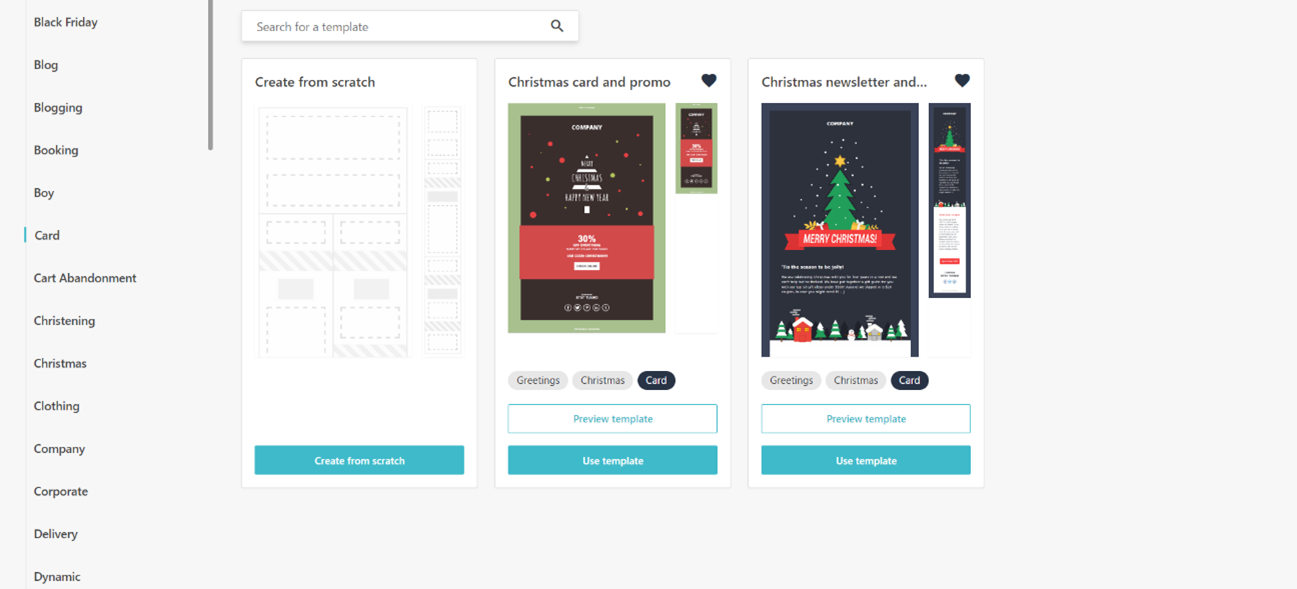
キャンペーン設定の③デザインを選択するとテンプレートの選択やテンプレートの作成が出来ます。冒頭お伝えしたとおりテンプレートは種類豊富です。
テンプレートを作る場合には「Create From Scratch」で空のテンプレートを呼び出します。
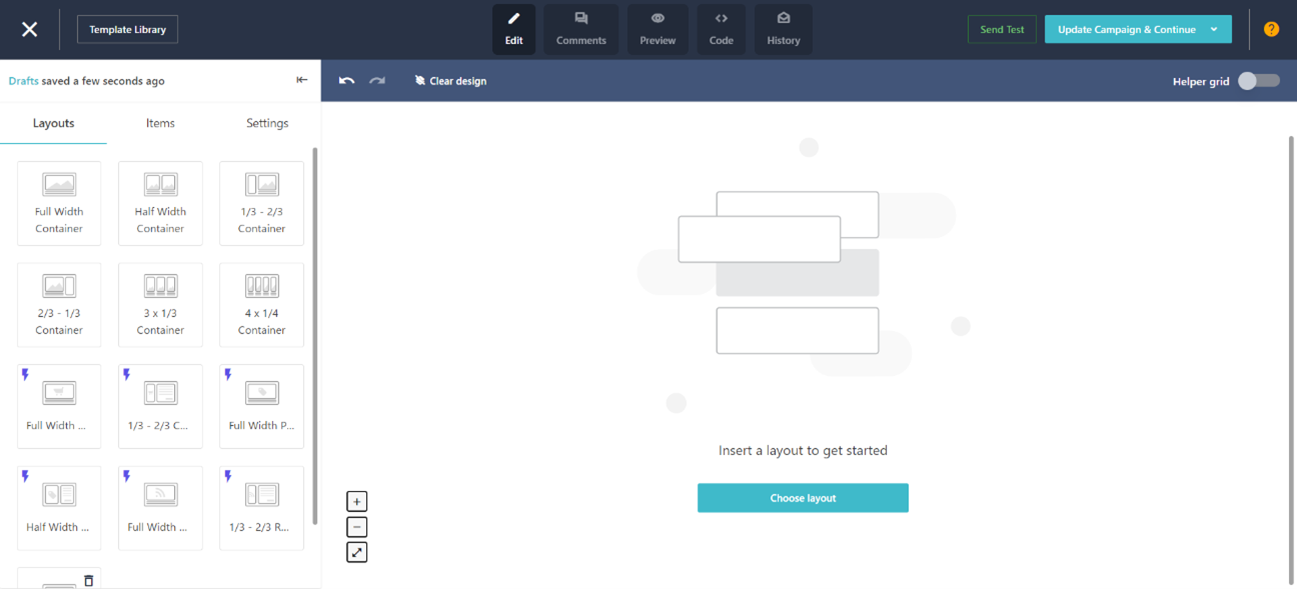
これがエディタの作業画面です。
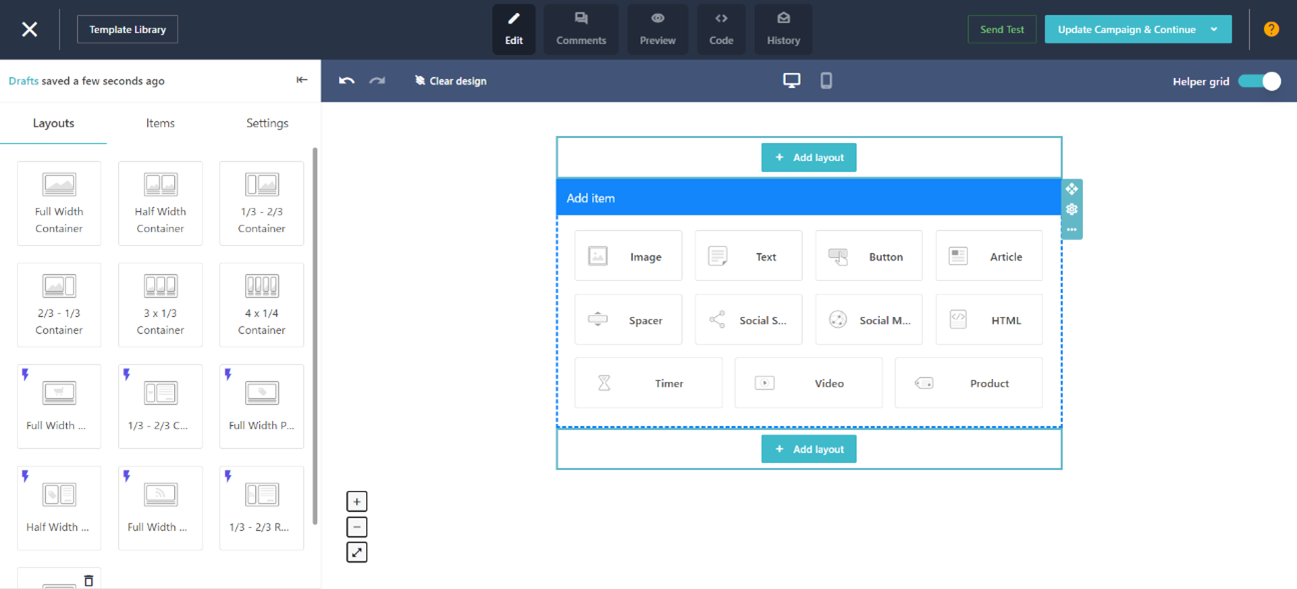
レイアウトを決めてアイテムをドラッグアンドドロップしていきます。
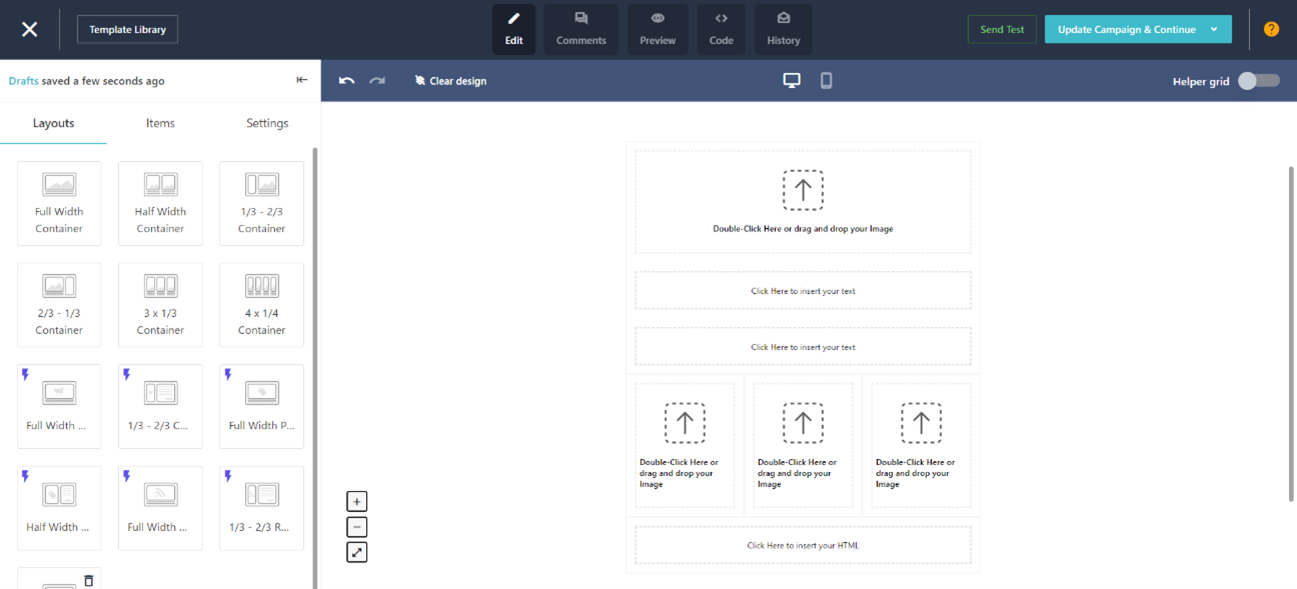
画像をヘッダーとフッダーに、間にテキスト(見出し)①、テキスト(メール本文)②、3分割レイアウトに画像を配置して各種リンクを置くという大枠を決めました。
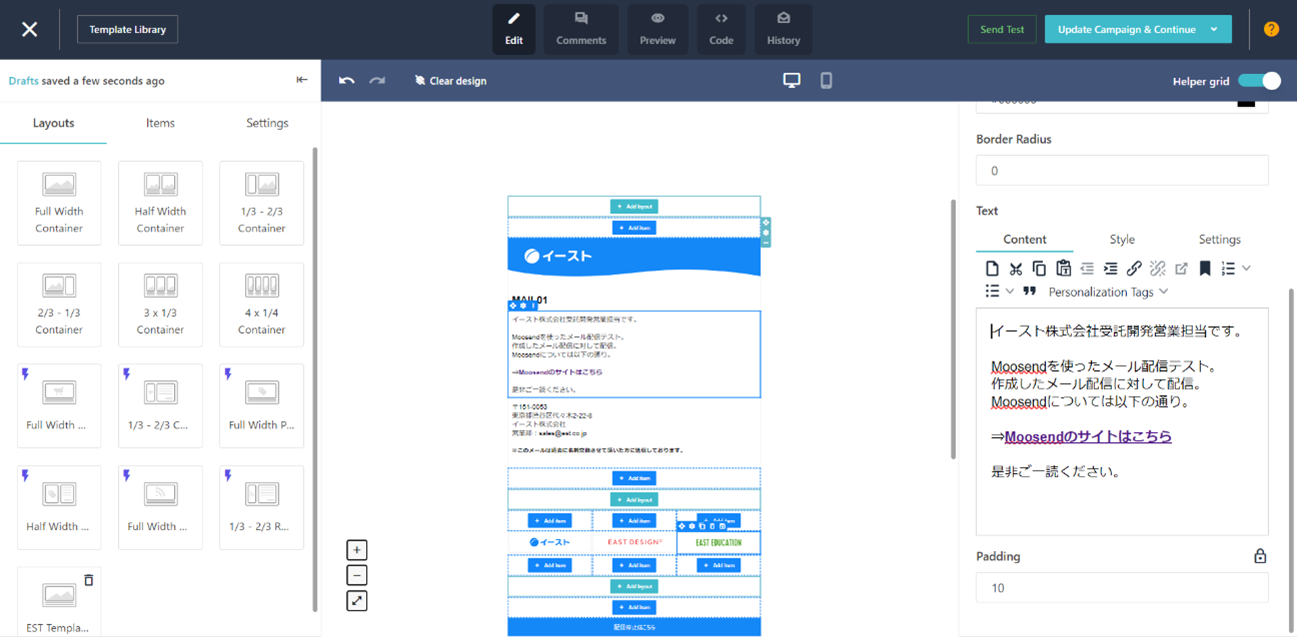
画像とテキストが入ると分かりやすいですね。
テキストはキャプチャのとおり入力画面が別で表示されます。ここでリンクを付けたり、文字のサイズを変えたりも出来ます。
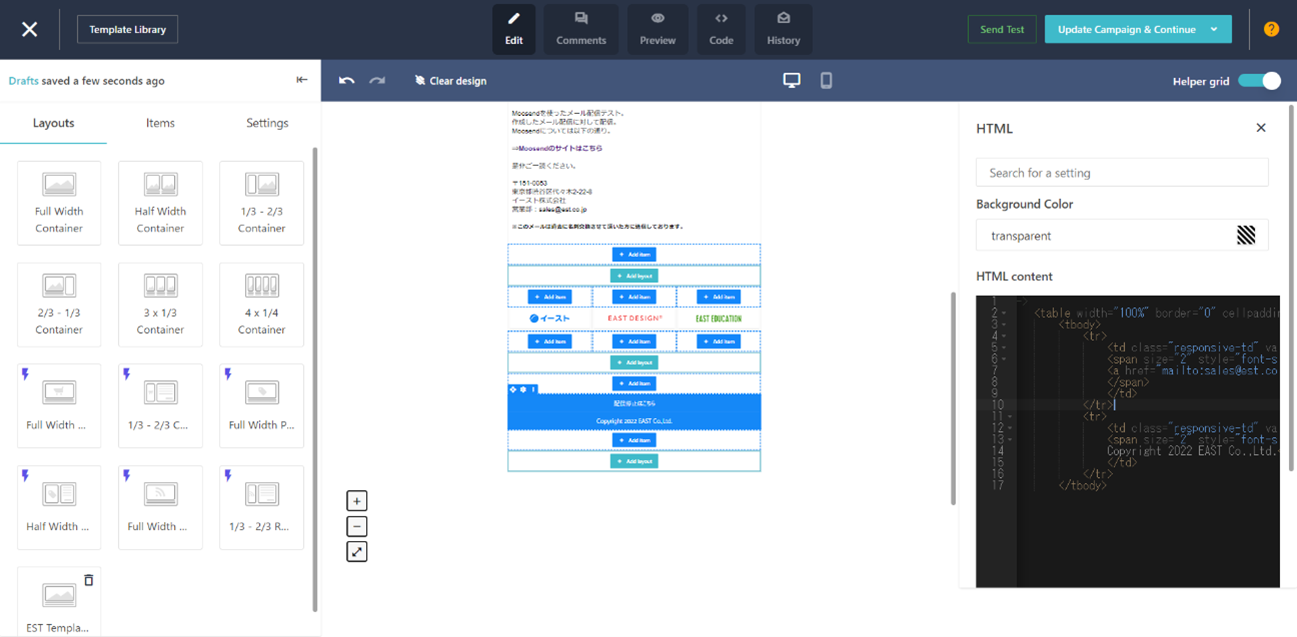
HTMLの直貼りも可能です。ただしCSS設定画面は存在しないので注意が必要です。
エディタを使うときに右上の「Helper Grid」をONにすると格段に画面表示が分かりやすくなるのでオススメです。というか絶対ONにした方が良いです。

完成したら右上の「Update Campaign & Continue」を押します。すると上記のような画面が表示されますので「Yes」でテンプレ作りが終了です。
Please Confirm画面に隠れたもので申し訳ないのですがキレイにテンプレートが作られているのが分かるかと思います。
全体の95%はMoosendに備わっているものだけで作られています。
※このときはパーツそのものの背景色を変えられることを知らずフッダーのみHTMLを入れてますが 後にHTMLは一切なしで100%用意されたパーツのみでテンプレートを作り変えています。
配信設定
いよいよ配信設定です。

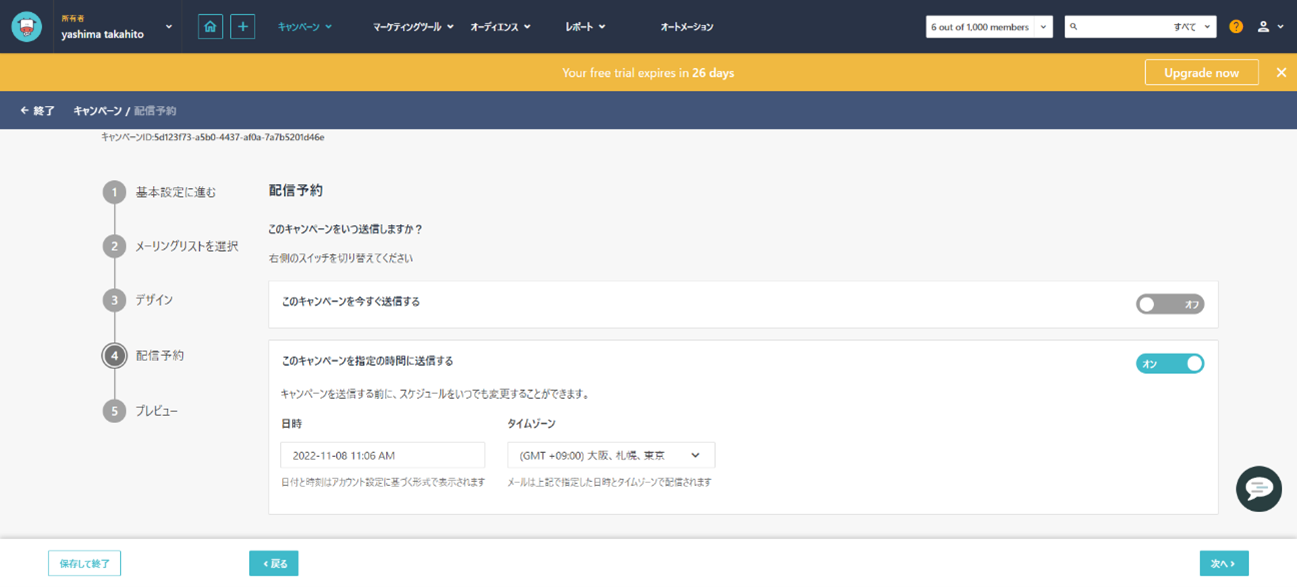
配信は即時配信と指定日時に自動配信の2パターンから選択できます。
日時指定の場合にはタイムゾーンの設定に注意してください。
ここを設定し忘れると日本時間の指定日には配信されません。

配信完了時には画面に上記のように表示されます。
記載のとおり送信後30秒以内であれば送信キャンセルが可能です。
送信後は即座に配信後のデータが確認出来ます。
開封者、未開封者、開封率、クリック率などです。
まとめ
無料利用であってもここまで利用可能なMoosendいかがでしょうか?
個人的には非常にオススメなツールです。
費用も最安は$9/月で登録メールアドレス上限は500件とスモールスタートにはかなり有効だと言えます。
気になる方は無料体験してみてください。
ではまた。