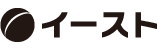「外字」については、このブログでも何度か紹介してきましたが、主に外字エディターでの作り方などが多かったかと思います。今回は、外字を作ったあとの使い方、入力の方法についての話題です。
作った外字の呼び出し方
外字を「外字エディター」で作るのは結構大変です。名簿作成などの際、パソコンで表示できない文字が出てきたので苦労して外字を作って、いよいよ完成の時を迎えました。では、早速Office文書で使ってみましょう!って、あれ、どうやって出すんだっけ・・・?
なんて思われた方、いないでしょうか。もちろんご存じの方が多いと思いますが、基本に立ち返って、外字の入力方法をおさらいしてみましょう。
外字というのは「もともと定義されていない文字を作り、登録したもの」です。ですので、その外字を使うためには、どこに登録したかがわからないといけません。どこに、というのはどの文字コードに、という意味ですね。割り当てる文字コードは、外字エディターなど外字作成を行うアプリで外字保存の際に必ず指定しているかと思います。
登録した文字コードで呼び出す
外字は、文字コードの中でも「外字領域」や「私用領域」と呼ばれる場所に保存するのが普通です。Unicodeでは「U+E000」から始まる6400文字、シフトJISでは「0xF040」から始まる1880文字がそのエリアにあたります。
文字コードがわかったら、Microsoft IMEのIMEパッドで探してみましょう。Windows10または11のタスクバーの右端、「あ」または「A」とあるのがIMEです。それらの上で右クリックするとメニューが表示されますので、その中から「IMEパッド」を選択します。IMEパッドが起動したら「文字一覧」の画面を開きましょう。下記のようにUnicodeとシフトJISの分類から探せます。
・Unicode(基本多言語面)-私用領域
・シフトJIS-外字
上記で表示されるそれぞれの先頭が、外字が登録可能な領域の開始位置となっています。
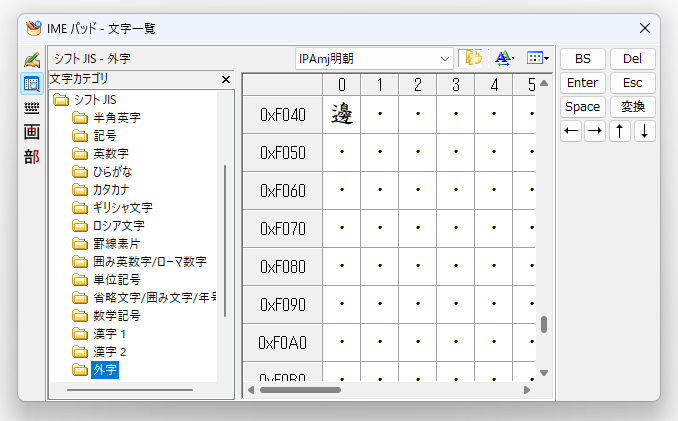
「読み」で呼び出す方法
IMEパッドを使うと、入力したい外字を文字の一覧画面から探すことができます。しかし、皆さんが普段使い慣れている文字の入力方法は、「読み」ではないでしょうか。文字を見たときに、まず頭の中に読みが思い浮かぶことが多いかと思います。外字も通常の文字のように「読み」で入力できたらやはり便利ですよね。読みで入力できるようにする設定方法は以下となります。
まずIMEのメニューから「単語の追加」を選択すると、「単語の登録」画面が表示されます。「単語の登録」画面にて、「単語」の欄に外字を登録した文字コード、「よみ」の欄に外字入力時に呼び出したい読みを入れます。「登録」を押すと、今現在使っているユーザー辞書に登録されます。
その後は、Office文書などの外字を入力したい場所で、登録した読みを入力することで他の変換候補と同様に外字の候補も表示されるようになります。
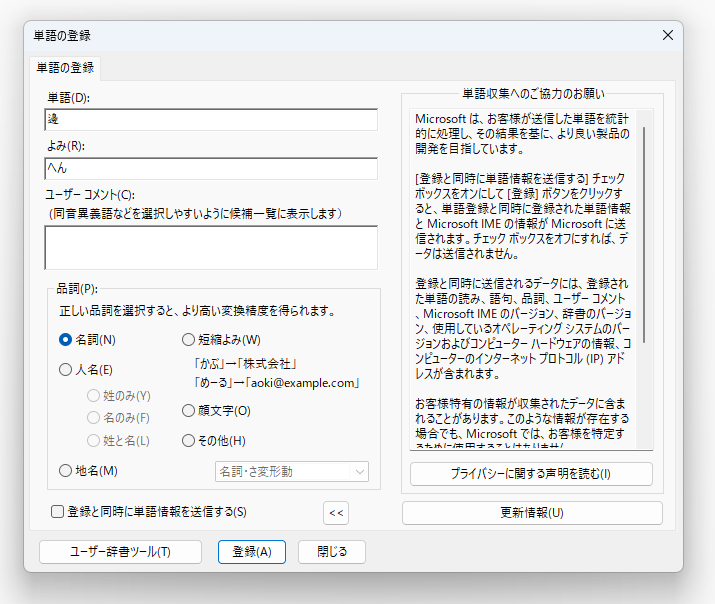
まとめ
自分が作った外字は、IMEパッドの一覧から探すこともできますし、IMEへ読みを登録することにより、通常の文字と同じように読み入力で表示・入力させることができるようになり、非常に便利です。
ただ、外字の読み登録をすると、あまり外字と意識せずに使えますが、メールやコミュニケーションツールなど、自分以外の環境で表示する可能性のある内容に使用しないようにする必要がありますので、注意が必要です
イーストの人名外字シリーズは、人名用の外字を多数収録した製品ですが、読みで入力できる外字辞書が付属していますので、入力も簡単に行えます。人名外字シリーズのご利用法などについてはイーストまでお気軽にお問合せください。