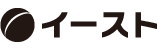[外字エディター]で外字を作ったとき、作ったパソコンで外字が使えるようになったものの、別のパソコンへの移行や、同じオフィスの人と共有したいと思ったとき、どうしたらよいのでしょう。今回は、外字エディターで作った外字を共有するためのコピー方法を解説します。
外字は共通化すると便利
外字と言えばお馴染み、Windows無料付属ツール[外字エディター]で外字を作って使うのが一般的ですね。
ただ、外字を作るのと使うのを、同じパソコン一台で使うだけではなく、例えば同じオフィス内の複数の社員で外字を共有して利用すると、外字を別々に作る必要もなくなり、また文字化けすることもなくなるため、非常に便利です。
そうするためには、外字を作ったパソコンから外字データをコピーして取り出し、新たに外字を使いたいパソコンに入れる必要があります。また、これまで使っていたパソコンから新しいパソコンに外字を移行する場合にも、外字データを保存してコピーする必要があります。
外字の使い方の違い
さて、外字データは使い方によって保存場所が異なることをご存じでしょうか。
外字の使い方(呼び出し方)に2種類の設定方法があります。一つは標準外字と呼ばれ、外字エディターでは[すべてのフォントにリンクする]を指定します。これは文字通りどのフォントを使っているときでも外字が表示できるようにする設定方法です。
もう一つは、書体毎の外字で、外字エディターでは[指定したフォントにリンクする]を選びます。こちらは作った外字を特定の書体にのみリンクさせて使う方法です。通常は明朝やゴシックといった書体デザインに合わせて外字を別に用意したときに、こちらの方法を使用します。
このような外字の使い方によって外字データのコピーの仕方も変わってきます。
外字データはどこにある?
[指定したフォントにリンクする]を選んだ場合、作成する際に外字フォントファイル名を指定し、保存場所も任意に決めることができます。そのため、保存された外字ファイル等をコピーして別の使いたいパソコンに入れ、再度外字エディターから開けば完了です。
さて、[すべてのフォントにリンクする]を選んで作った標準外字ファイルは、Windowsドライブ(C:)の[Windows]フォルダー以下の[Fonts]フォルダーに保存されています。場所が分かっているので、単にコピーすればいいのでは?と思いますが、話はそう簡単ではありません。
エクスプローラーでこのフォルダーを開いてみてください。すると、インストールされているフォントの一覧を見るフォントビュアーの画面になってしまい、純粋に存在するファイルを表示させることができなくなっています。ここはフォント専用の特殊なフォルダーであるため、このようになってしまうのです。
外字データのコピー方法
ではどうしたらよいのでしょう。少し面倒ですが、Windowsのシステムツールである[コマンドプロンプト]を使うことで、必要なファイルを取り出すことができます。
下記の手順で行います。
※コマンドの詳細については説明を割愛させていただきます。

①[コマンドプロンプト]の起動
まず[コマンドプロンプト]を起動しましょう。Windows10では、[スタート]ボタン-[すべてのアプリ]-[Windows システム ツール]-[コマンド プロンプト]をクリックします。
Windows11では、[スタート]ボタン-[すべてのアプリ]-[Windows ツール]を開いたツールの一覧の中に、[コマンド プロンプト]がありますので、それを起動します。
②外字ファイルを確認
[コマンドプロンプト]を起動したら、外字ファイル等のコピーの必要なファイルを確認します。下記のコマンドを打ってみてください。
dir c:\windows\fonts\eudc.*
dirコマンドは、指定されたフォルダーに存在するファイルやフォルダーを一覧表示するコマンドです。標準外字に関連するファイルは[eudc]という名前になりますので、[eudc]の名前で拡張子の違うファイルを挙げます。実行して出てきた[eudc.tte]と[eudc.euf]の2つがコピーすべきファイルです。
③外字ファイルをコピーする
この後は、この2つのファイルをコピーして外字を使用したい別のパソコンに入れます。ネットワーク環境や使用するストレージの種類にもよりますが、一般的な例としてUSBドライブにコピーする場合を説明します(USBドライブは[d:]とします)。
下記のようにコマンド打ちます。
copy c:\windows\fonts\eudc.* d:\
「2 個のファイルをコピーしました。」と表示されれば成功です。念のため下記のコマンドを打ってみましょう。
dir d:\
今コピーしたファイルがd:\(USBドライブ)にあればOKです。
④別のパソコンに外字をコピーする
今度は外字を入れたい別のパソコンに外字を入れます。コピーした手順の逆のようにUSBドライブからパソコンの同じ場所にコピーします。
copy d:\eudc.* c:\windows\fonts
なお、コピー先の外字フォントが上書きされ内容は消えてしまいますので、コピーする前に上書きしてよいかどうかは必ずご確認ください。
コピーコマンドが成功するとコピー元パソコンの外字環境と同じになり、同じ外字が表示できるようになります。
まとめ
外字は、[外字エディター]で作るのが一般的ですが、元々は1台のパソコンで作って使うことが想定されているため、共有するためには今回のように少し手間がかかります。しかし、外字は同じ組織や団体内で共通化して使うことでより便利になるものです。
イーストの提供している[人名外字シリーズ]は人名でよく使われる外字が多数収録された外字ソフトです。外字を作る手間がありませんし、共有の外字ソフトとして複数のライセンスを利用するだけで共通の外字環境が簡単に作れます。[人名外字シリーズ]についてはお気軽にお問合せください。