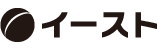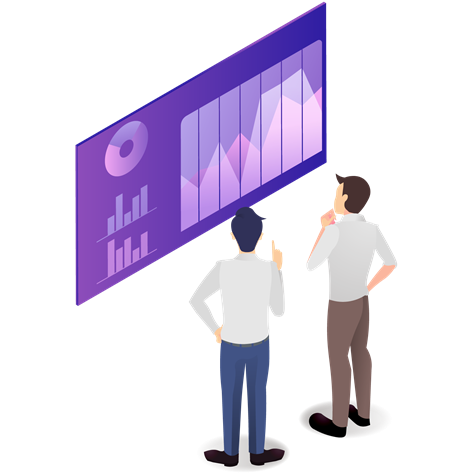
こんにちは。事業推進チームです。
グラフを作ってデータを見たいけど、グラフを作る設定が大変そう!どんな軸で数値を見たらいいかよく分からない!
そんなことはないでしょうか?
そこで今回は、誰でも簡単にデータのグラフ化と傾向がわかる、Power BIのグラフ自動作成機能を検証していきたいと思います!
■ Power BIの自動グラフ作成とは?
Power BIでは、データを貼り付けるだけで自動でグラフを作成、更にそのデータの傾向などのコメントが自動で作成される非常に便利な機能があります。
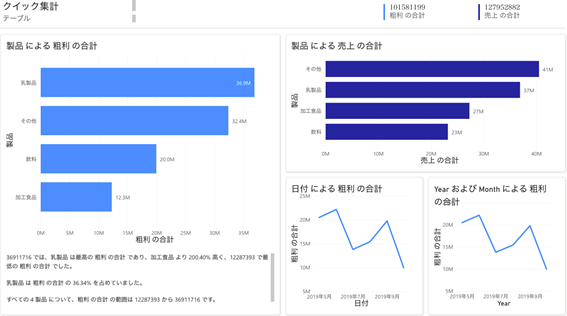
この自動グラフ作成機能を使うためには、グラフ化したいデータを選択して貼り付けるだけ!とても簡単です。
どなたでも簡単に使う事ができるので、手順を見ていきましょう!
■ ステップ1:グラフ化したいデータの選択
グラフ化したいデータを選択します。
今回、使用するデータは売上データを活用していきます。
日付列から、粗利列までを選択し、コピーします。
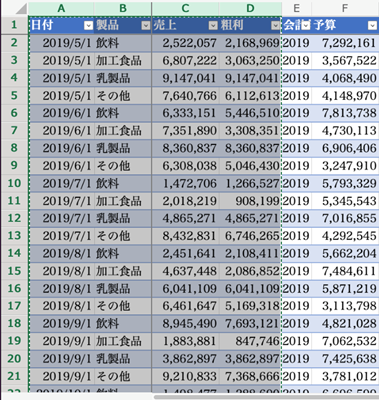
■ ステップ2:Powerサービスにサインイン、レポートの作成でデータを貼り付ける
Power BIサービスにサインインします。https://app.powerbi.com
※Microsoft365等のアカウントで使用可能・個人利用は無料です。
その後、左のメニューから作成を選択し、その後データを貼り付けるに進み、
データを貼り付けた後、レポートを自動作成に進みましょう
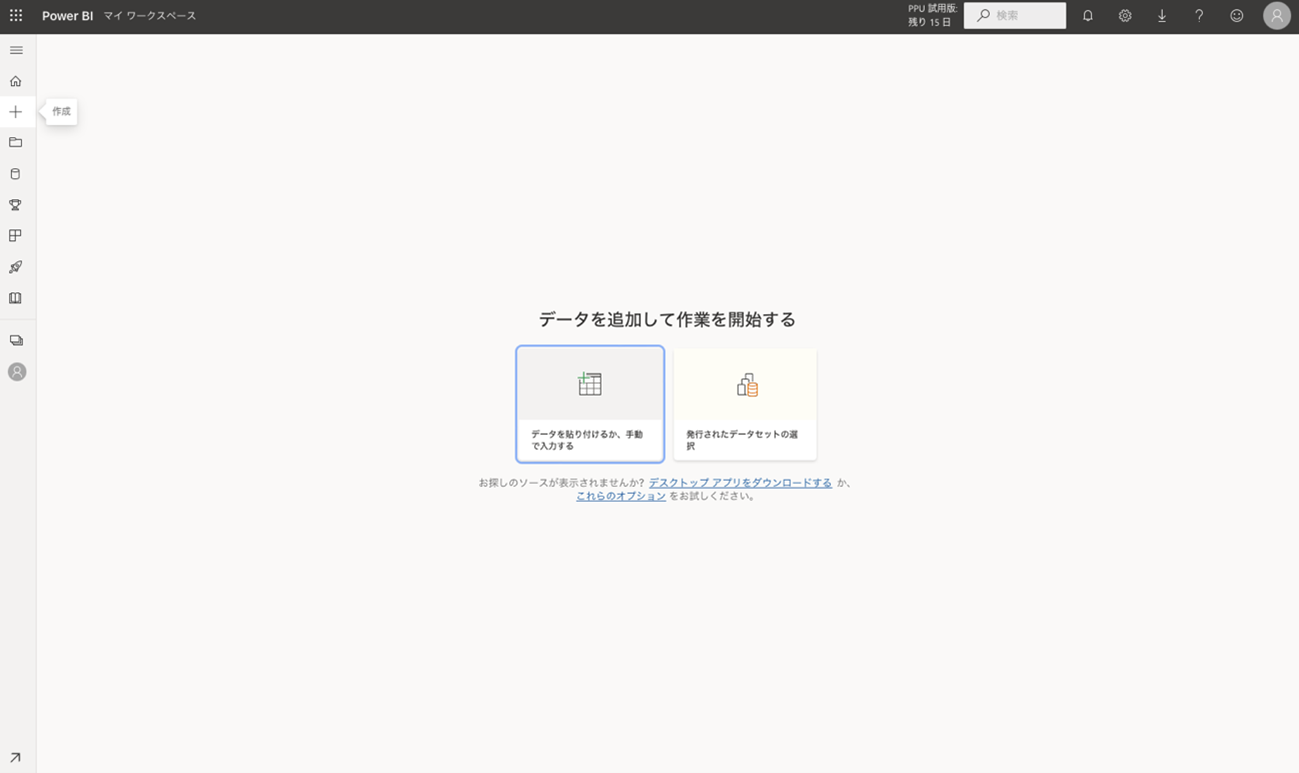
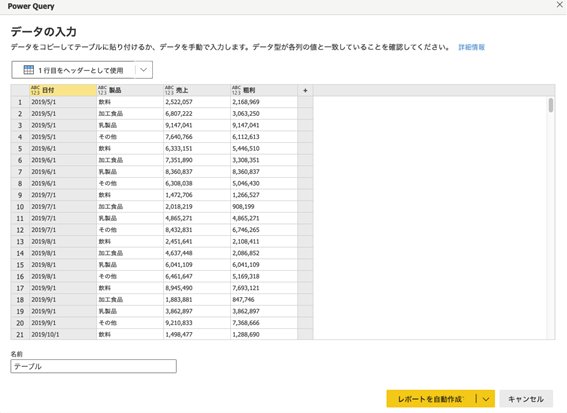
■ ステップ3:出来上がったグラフの確認
出来上がったグラフを見ていきましょう
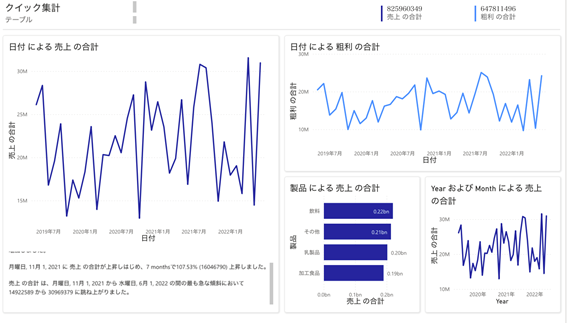
今回、自動で作成されたグラフは4つでした
・日付を軸にした売上推移(自動でコメントが作成されています。)
・日付を軸にした粗利の推移
・製品毎の売上の合計
・1つ目とほぼ同一のグラフ
ここから更に使えるのが、下の画像の右の部分にある各テーブルの選択部分ですが、表現したいテーブルを選択し直すと、それに適したグラフが自動で表現されます!
これは本当に使いやすいと感じました。
作成されたグラフが見たい軸とちょっと違う!そういう時にはテーブルを選択し直すだけで、見たかったデータが表現できるかもしれません。
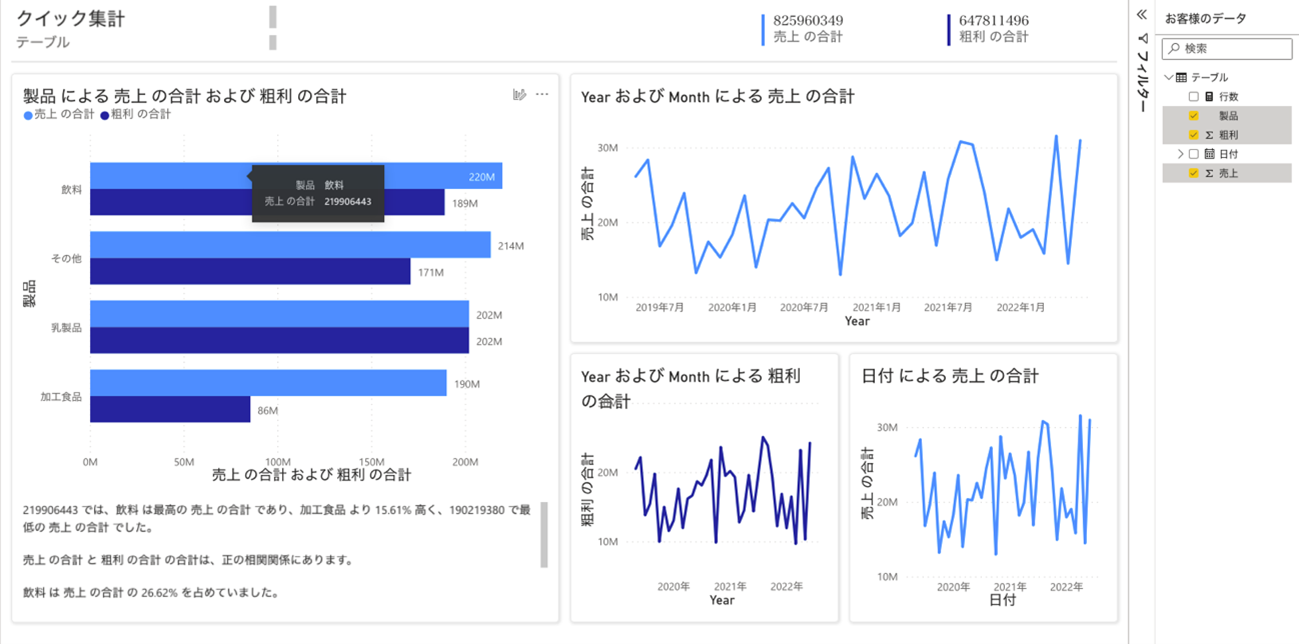
粗利のテーブルを選択した事で、売上と粗利を同時に棒グラフに表現されました。
グラフ化したいテーブル数が多い場合、様々な切り口でテーブルを選択してグラフを表現してみることをおすすめ致します。
■ステップ4:自由にデータを追加・編集
もちろん、ここから好きなように編集することが可能です。
円グラフやウォーターフォール図など好きなグラフを選択して、理想のレポートに近づけていきましょう!
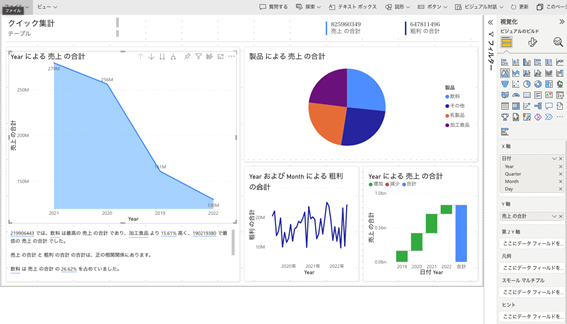
■ まとめ
今回は、だれでも簡単にグラフを作成できるPower BIの便利機能を紹介させて頂きました。
ご紹介させて頂いた通り、データを貼り付けるだけで簡単にグラフ作成が可能ですので、気軽に試せるのが非常に良い点だと感じました。
Power BIについては個人での利用は無料ですので、是非お試ししてみてはいかがでしょうか?
イーストでは、Power BIの導入支援も行っておりますので、お悩みのある方は是非お気軽にご相談下さいませ。