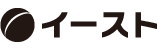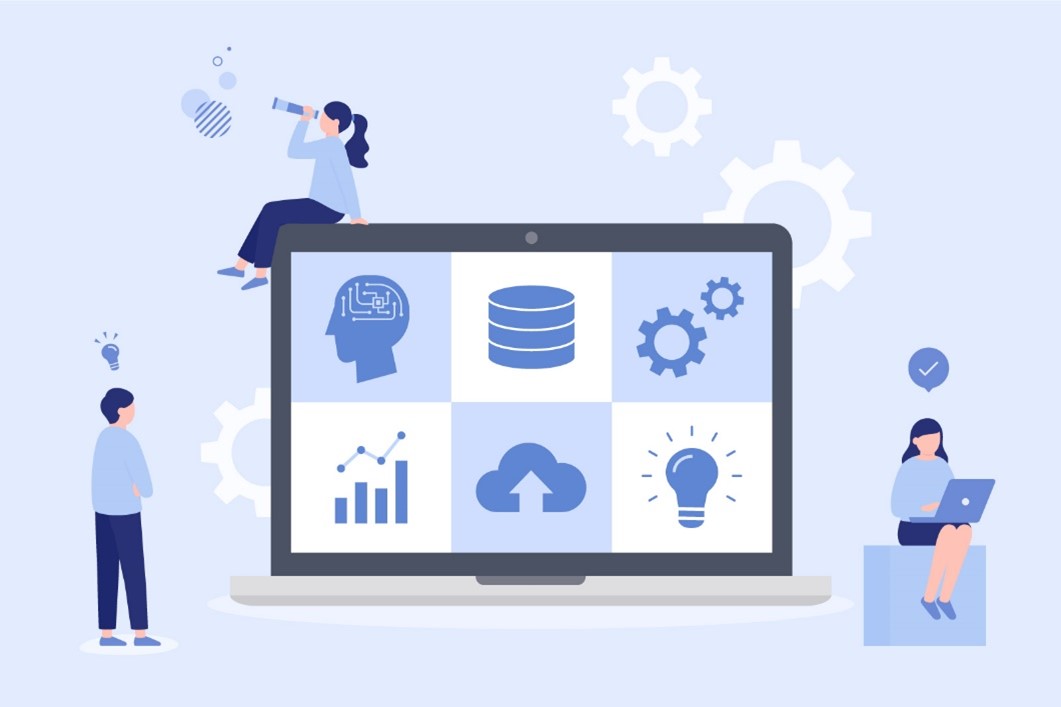
こんにちは。事業推進チームです。
皆様、普段データの集計・可視化はどのように行っていますか?
Excelを使って、日々データを可視化している方が多いのではないでしょうか、しかし、Excelも上手く活用ができないと一つ一つデータを打ち込むのが面倒であったり関数が上手く使えないと、会議での報告用の集計が大変ですよね・・・・
そんな皆様にMicrosoft365製品のPower BIとOneDriveを活用したデータの有効活用法についてご紹介させて頂きます。
Excelでのデータ活用での壁
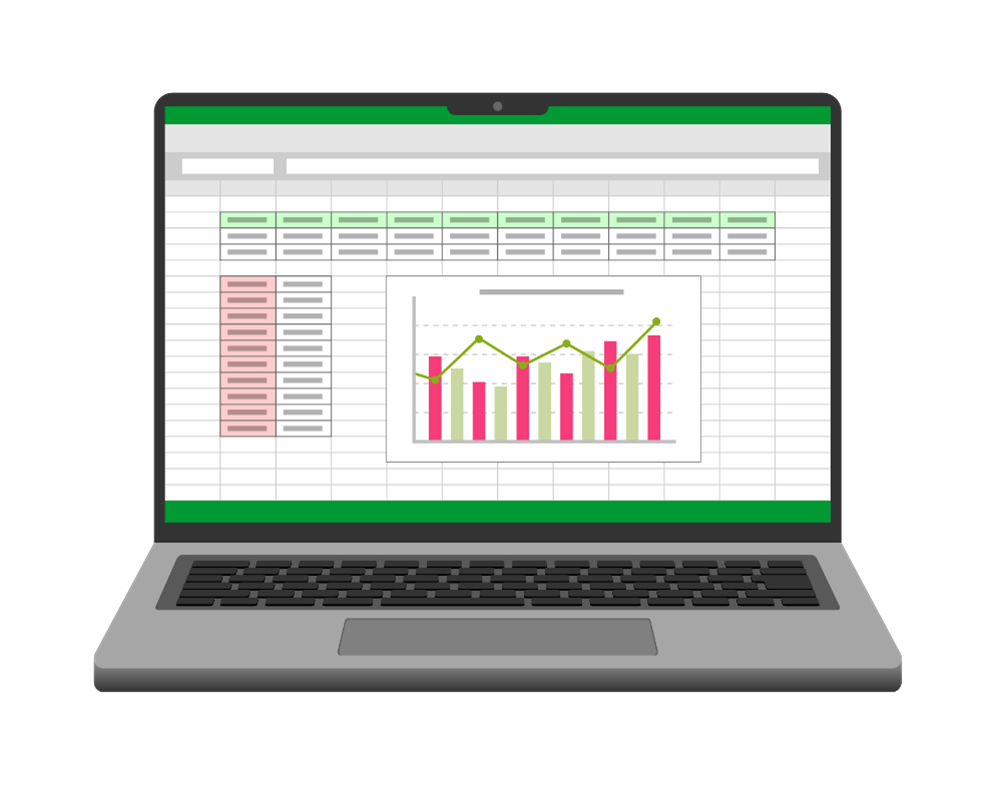
Excelでデータを活用するには、いくつかの壁が存在してきます。
もちろん、マクロなどを簡単に組める方にとっては、大きな問題ではないのですが多くの方が下記の問題にぶつかるはずです。
・集計業務全般
年毎や拠点ごとにシートが分かれていて、毎回の集計が大変!
複数の条件を指定して、数値を集計したいがどの関数を使えばいいか分からないし、Excelが詳しい人に聞くのも何だか申し訳ない・・・
・営業シーン
営業会議で使うExcelファイルがどれが最新なのかが良く分からない
会議で、いきなり前年対比の増減を出せと言われたが、すぐに答えることができない
・人事シーン
タイムシートをExcelで管理しているが、各人材でそれぞれファイルが分かれているため全体の数値などの計算が手間。
・分析シーン
Excelでグラフを作れるのはなんとなく分かるが、使い方が分からない
実は無料で簡単にグラフ化ができるPower BI Desktop
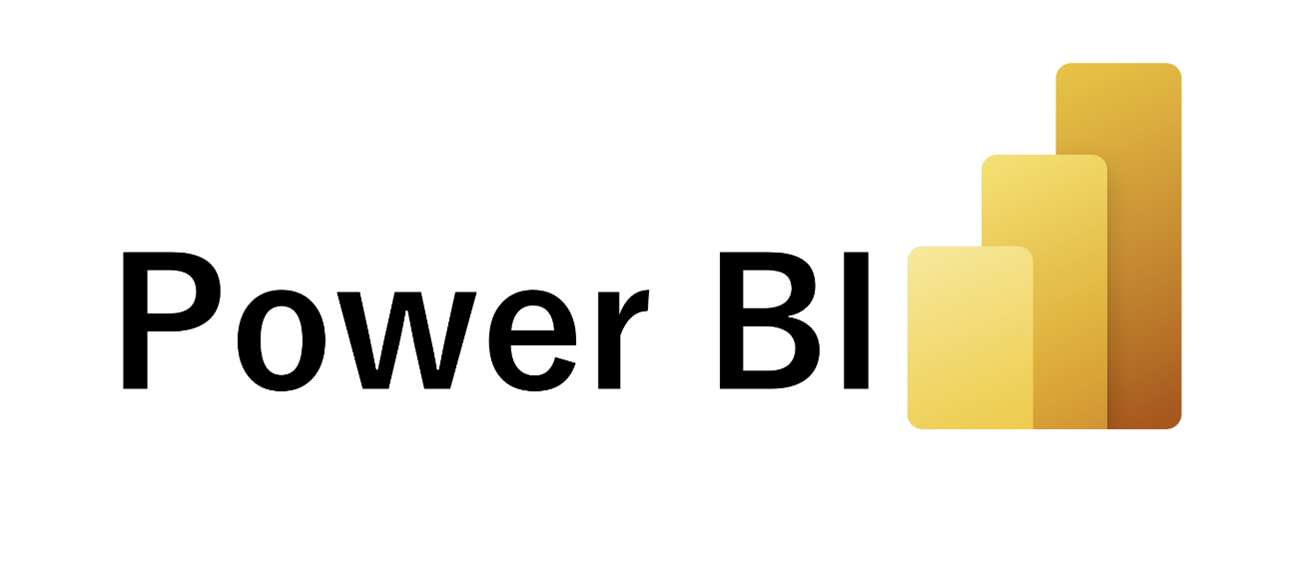
皆様、Microsoftが提供しているBIツール、Power BIは個人利用であれば無料で使えるのを知っていますか?
実はPower BIはExcelのピボットテーブルにアドインが増えて製品化されたものなのでExcelやPowerPointを触ったことがある方は簡単に使えてしまいます。
では、実際にイーストで過去行っていた、マーケティングデータのExcel業務をPower BIに置き換えて可視化してみましょう!
イーストの従来のExcel業務(マーケティングデータ)

弊社では、以前まではマーケティングデータをMAツールから一回一回抽出し、それをExcelで整形、一覧形式で推移を閲覧しておりました。
実際は画像のようなExcelの表で見ていたのですが、なんとなく傾向は分かるもののじゃあ、上がった原因は何?下がった原因はなんなの?と言われてしまうとなかなか核心的なものは見えてきません。
この精度で会議を行ってしまっても、効率が悪く、本質的な課題に気づけないまま進んでしまうことも多いと思います。
それでは、実際にPower BIでデータを可視化してみたときに、どのような効果が得られるか試してみましょう!
Excelでのデータ分析業務をPower BIに置き換えてみる
実は、ExcelのデータをPower BIでグラフ化するには、難しいことはありません。
データを貼り付けるだけで自動でグラフを作成し、傾向まで分析してくれます。
Power BIで簡単でグラフを作成する方法については、過去のブログにて紹介しておりますので、参考にして下さいませ
データを貼り付けるだけで、自動でグラフ作成? Power BIの便利機能を検証してみました!
Power BIでデータを集計してみたところ、このようなレポートが出来上がりました!
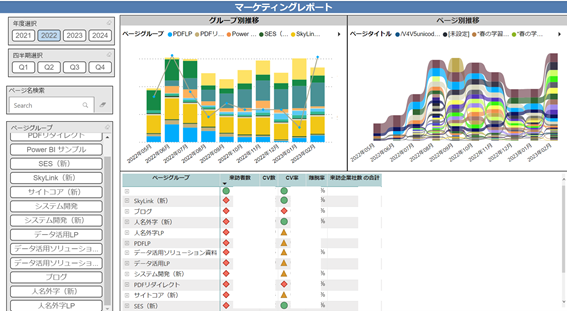
Excelでの管理と比べ、非常に見やすくなってきました!
ウェブサイトのページグループそして、それぞれのページ毎に流入者数などが確認できボタンを一つクリックするだけで、全てのデータが絞り込まれます。
実際にここからブログのページグループを選択してみましょう!
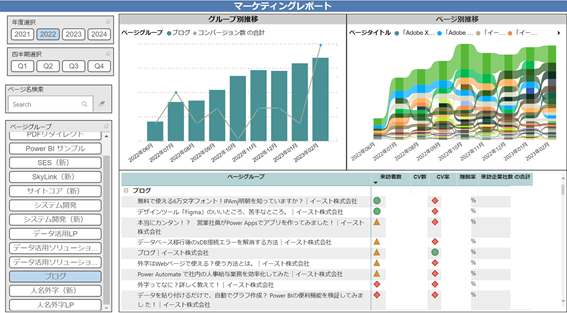
ブログのページグループを選択してみました!
縦棒グラフを見てみると、順調に増えていっていることが分かりますね!
ページ別推移はそれぞれのページの訪問者数がどのように推移しているか見やすくなっており、ページ毎の評価が一目でわかるようになっています。
また、一覧表も併せてみると、より詳細なデータまで分析できるようになります。
Excelの共同編集やPower BIの自動更新にはOneDriveがおススメ!
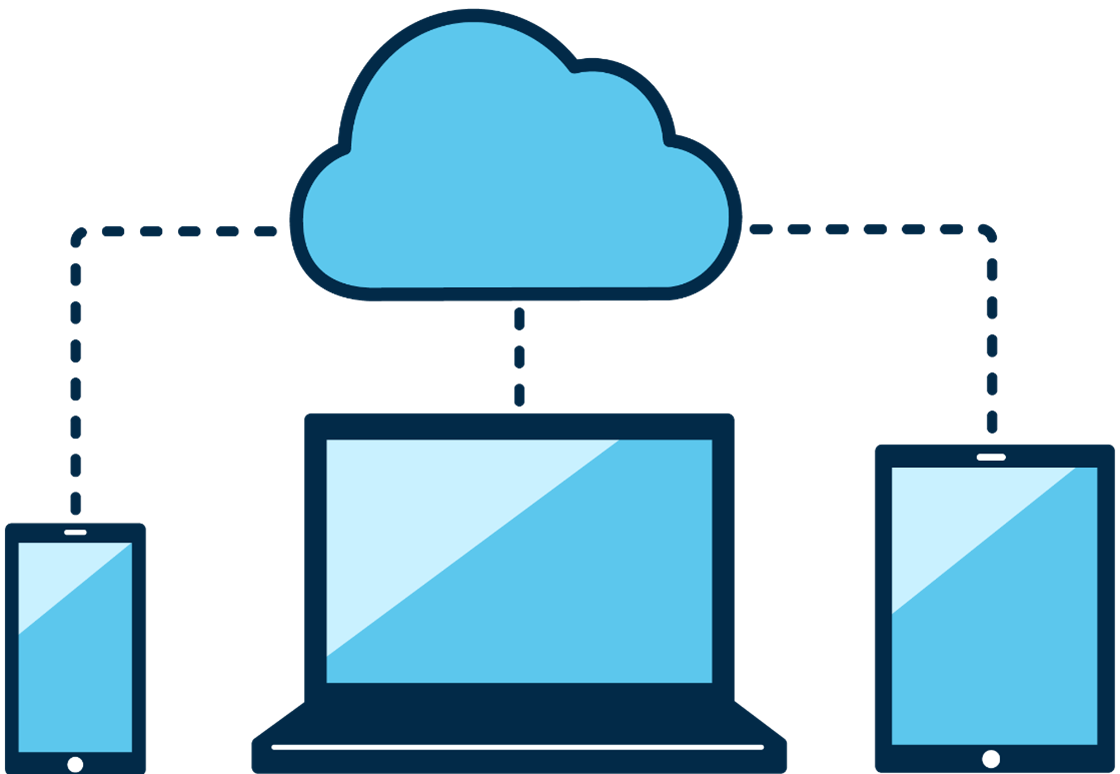
ここまでは、Excelでのデータ分析をPower BIで置き換えて非常に便利になる方法をお伝え致しました。
ただ、そこで課題となってくるのは、Power BIで表現する元データとなるExcelへのデータ更新と、Power BIの自動更新です。
実はこちらも、OneDriveを使うと一気に解決することが可能です。
それでは、実際にOneDriveを活用した効率化をご紹介していきます。
1.利用するExcelをOneDriveに保存する
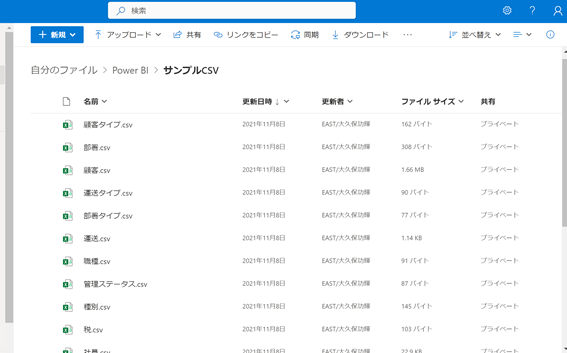
OneDriveはビジネス利用で、共有する場合にはライセンスが必要となりますが、普段利用しているExcelをOneDriveに保存するだけで、共同編集が可能になります。
ここまでは、既にご存じの方も多いかと思いますが、ここから重要となるのはOneDriveに保存したExcelは、Power BIで自動更新が可能になるということです。
2.OneDriveに保存したExcelをPower BIに接続する
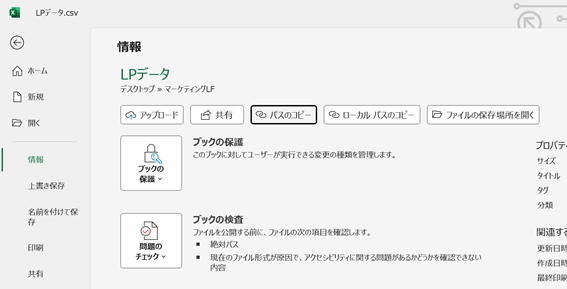
Excel上部のファイル→情報→パスのコピーを行いその後、Power BI Desktopでのデータ取得先をWebに選択し先ほどのパスを貼り付けます。(末尾の?以下は削除してOKに進む)
これで、OneDrive上のExcelからのデータ取得が可能になります。
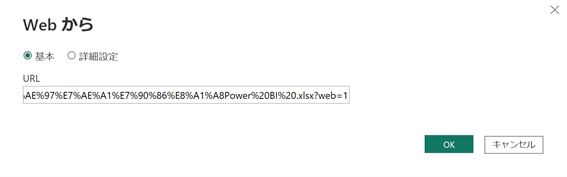
OneDrive上のExcelをPower BIに接続しレポート作成後、Power BIサービスにレポートを発行致します。
その後、Power BIサービスにサインインし、発行されたレポートのスケジュール設定を行っていきます。
Power BIレポートの自動更新設定
Power BIサービスに発行されたレポートには、赤いアイコンのデータセットが表示されます。
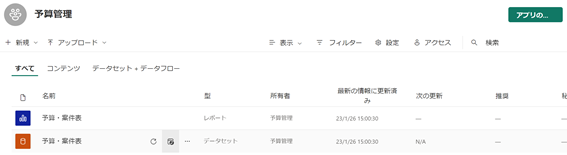
この赤いアイコンの方の予算・案件表の右に表示されている、ファイルのようなアイコンを押すと、下記のようなスケジュール設定に進むことが可能です。
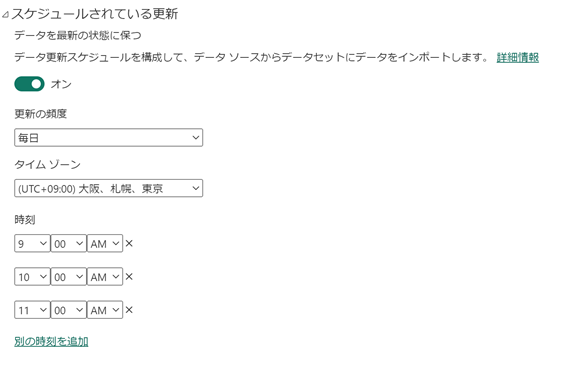
ライセンスによって、1日にスケジュール更新ができる回数が異なりますが、最低でも1日8回自動更新が行えますので、午前の集計で一回、終業前に一回など好きな時間に設定が可能です。
毎回毎回Excelのデータを集計して、報告データを作成しなくてもPower BIを開けば、最新の情報が自動で反映されているのは、とてもラクですね!
まとめ
今回は、Power BIとOneDriveを活用した、Excelでの業務効率化をご紹介させて頂きましたがいかがでしたでしょうか?
データの集計は、Excelで関数を一つ一つ入力をしなくても、Power BIで簡単に集計・分析ができてしまうので、下記のような運用を是非お勧めしたいと思います。
-
Excelは、あくまでも各システム(売上管理や在庫管理、MAツール、労務管理など)からの吐き出し用として使用する。
-
上記のデータの保存先をOneDriveに設定する
-
OneDriveに保存したExcelデータをPower BIに接続。データの集計作業はPower BIで行う
-
Power BIで作成したレポートは日時で更新をかけ、担当者はそのレポートをチェックするだけで状況把握ができるようにする。
-
Teamsや自動メール配信などによって共有の効率化を図り、全員が最新の状況を把握できるように運用する。
Excelでの業務やデータの集計に大変さを感じている方は是非、Power BIとOneDriveの活用をご検討をお勧め致します。
イーストでは、Power BIやOneDriveの導入支援も承っております。
是非お気軽にお声がけ下さいませ!