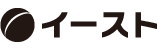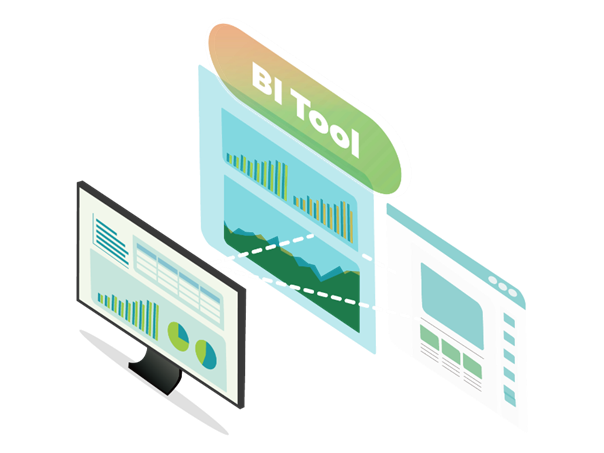
こんにちは。事業推進チームです。
皆さま、無料でお使い頂けるPower BI Desktopは既にご利用頂いておりますでしょうか?
BIツールでのご要望で、ドリルダウンで詳細データまで深堀したい!というお声を多く頂きます。
そこで今回は、Power BIを活用して簡単にドリルダウンの機能を試して頂ける方法をご紹介させて頂きます。
■階層になっているデータの準備
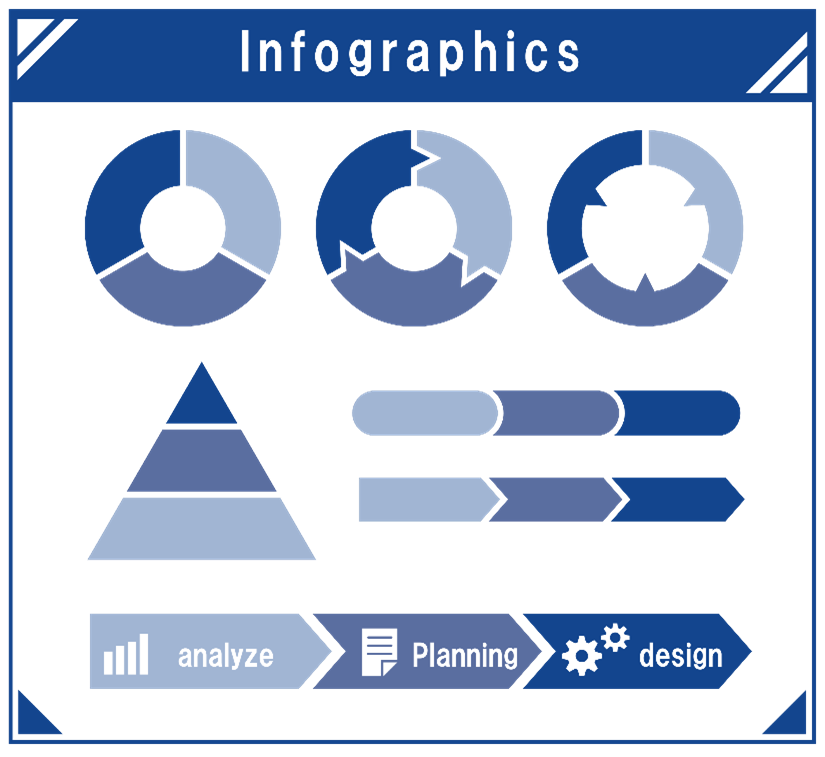
まずはドリルダウンを行いたい階層データを準備致します。
代表的なデータの例は下記の通りです。
・日付データ
年度→四半期→月→日付→時間
・営業拠点
全国→地方→部署→営業マン
・商品分類
大分類→中分類→小分類→商品名
■Power BI Desktopでデータを取得

準備したデータをPower BI Desktopで取得しましょう!準備するデータの形式はExcelでも、接続可能なデータベースであれば直接Power BIに接続頂いても大丈夫です。
■ドリルダウン用の階層の作成
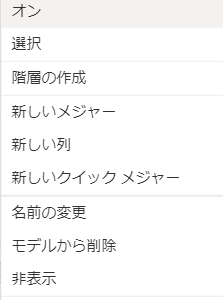
Power BIでドリルダウンを行うためには、階層を作成すると便利です。
データフィールドから、階層を作成したいデータの右にある…をクリックすると上記の画像のようなメニューが展開されます。
試しに会計年度のデータ→階層の作成をクリックしてみます!
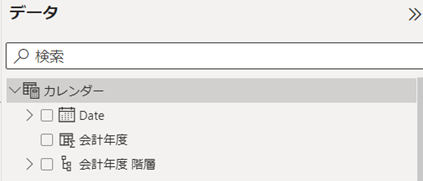
会計年度で階層を作成してみました。
会計年度 階層というデータが追加されているのがご確認頂けるかと思います。
あとは、この階層に追加したいデータを指定して階層に追加するだけです。
日付データには、会計年度、半期、四半期、年月というデータがありますのでそれぞれのデータの右にある…をクリック→階層に追加→会計年度 階層の順に進みましょう
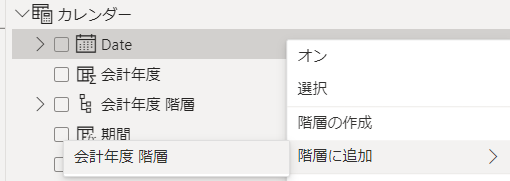
上記が完了すると下記画像のように、会計年度 階層のデータに追加したデータがそれぞれ表示されるようになります。
グラフで表示する場合には、会計年度 階層を指定するだけでドリルダウンが簡単に行えるようになりますので、是非活用しましょう!
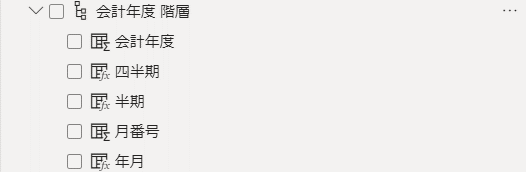
■実践:日付データのドリルダウン

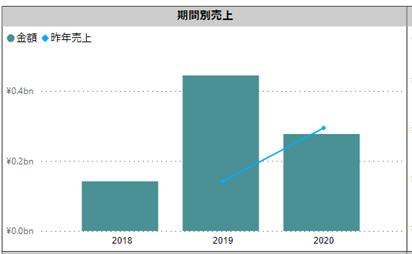
選択するグラフは、棒グラフでも折れ線グラフでも好きなグラフで問題ございません。
そのグラフのX軸に先ほどの会計年度 階層のデータを早速使ってみましょう!
Y軸のデータもお好きなデータで大丈夫ですが、今回は売上のデータで表現したいと思います。
最初の表示は会計年度の売上が表示されています。
営業会議などでは、半期ごとや月の推移を分析したいので、ここからドリルダウンを活用していきます。
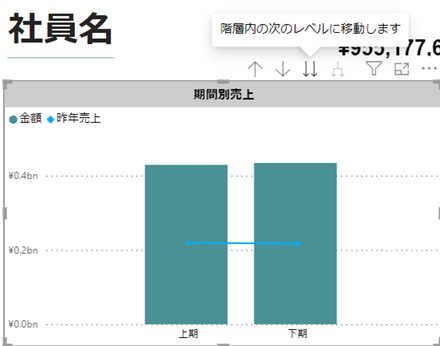
グラフにマウスを当てると、右上にいくつかのアイコンが表示されるようになります。
画像に表示されている↓↓をクリックすると、ドリルダウンが行え、会計年度→半期のデータに移り変わりました!
さらにドリルダウンを行うと月別の推移までドリルダウンが行えるようになります。
また、↑のアイコンをクリックすると、ドリルダウンとは反対にドリルアップすることができますので、月のデータ→年のデータまで自由に行き来することが可能です。
■営業拠点データのドリルダウン
ドリルダウンは様々な階層データでお使い頂けます。
今回は、日付データで行ったドリルダウンを例に、営業拠点→営業マンごとの売上までドリルダウンを行ってみましょう!
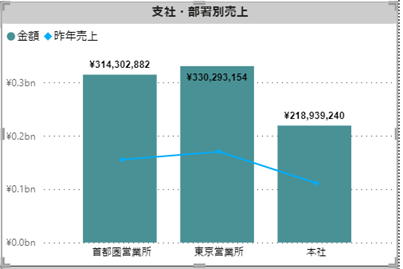
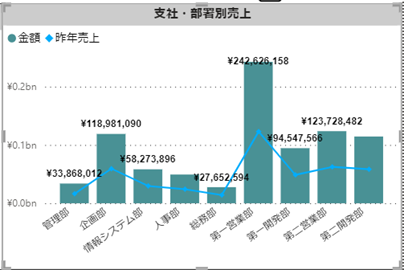
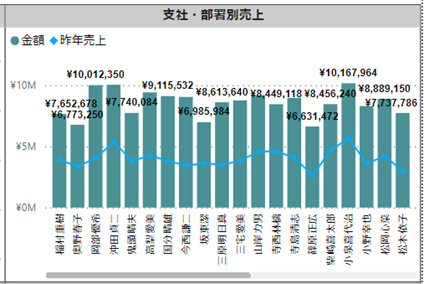
拠点の階層データでもこのように簡単にドリルダウンを行うことが出来ました!
拠点の責任者から各営業マンまで幅広く活用できるレポートになりましたね。
■まとめ
今回は、Power BIでできる簡単なドリルダウンの方法についてお伝えさせて頂きました。
階層データがあれば、ワンクリックでドリルダウンが行えるのは、とても便利ですよね!
Power BI Desktopは無料でお使い頂けます。
是非皆様もお手持ちのデータでドリルダウンをお試ししてみてはいかがでしょうか?
イーストでは、Power BIの導入支援も行っております。
是非お気軽にお声がけ下さいませ!