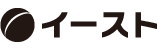こんにちは。事業推進チームです。
普段、Excelでの提携資料の作成や会議資料などを作成されている方、多いのではないでしょうか?
私たちも毎月の営業会議やマーケティングに関する定例など、Excelを活用してきましたが、徐々にPower BIレポートへと移り変わっていき、今では部署や社内全体でも自動更新されるグラフを見ながら各自で分析や改善点などの追及を図っています。
Power BIの機能や有用性については、別のブログ等でご紹介させて頂いておりますが、最初にBIツールを触る際に当たる壁を、簡単にクリアできる方法をご紹介させて頂きます。
私たちも当初、当たった壁。それは「普段使っているExcelのデータがそのままではBIツールで上手くグラフ化できない」ということです
普段会議の資料などで使っているのは、このようなフォーマットではないでしょうか?
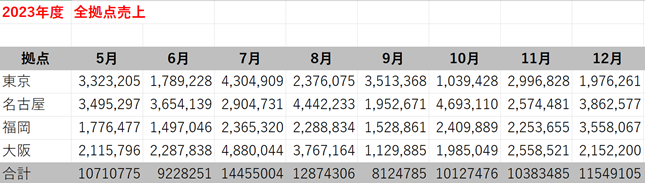
各拠点の売上が月別に並んでいて把握がしやすいです。
しかし、そのままBIツールでグラフ化はできませんので、つまずいてしまう点から、簡単にBI用のデータに変換するテクニックまでをご紹介していきます。
■BI用データ変換の壁① Excelに余分なヘッダーがある
まず、Power BI Desktopで先ほどのExcelデータを取り込んでみます。
データの加工・整形はPower Queryに遷移するので、こちらで操作をしていきます。
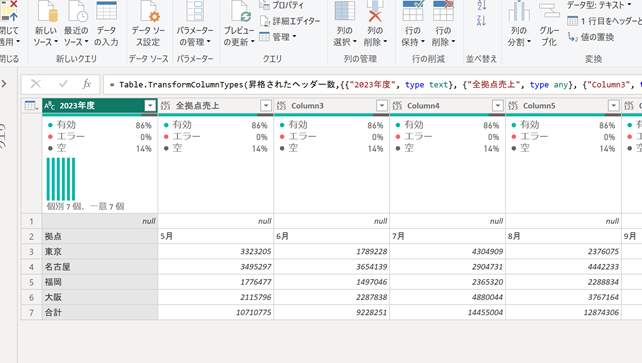
案の上、余分なヘッダーのせいで正しいデータ構造になっていませんね。
2行目をヘッダーに持っていきたいのですが、どのようにすればいいでしょうか?
方法はとても簡単です。「上部メニューに1行目をヘッダーとして使用する」というものがあるので、2回押してみましょう!
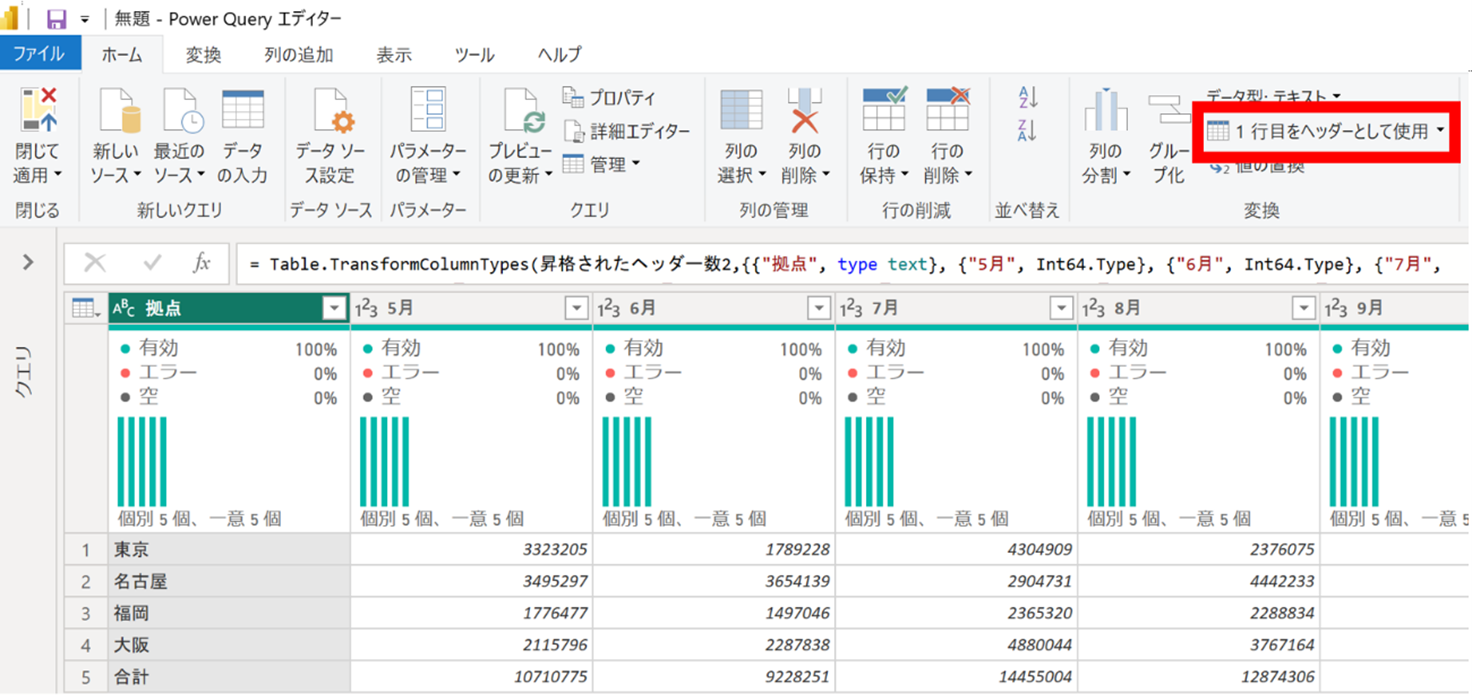
これで正しい位置でヘッダーの位置を指定することができました。
■BI用データ変換の壁② 日付が横並びのデータ
正しいヘッダーを設定できたのはよいですが、月別のデータが横並びになってしまっている・・・
Excelに慣れている方などは、ピボット解除と言われてすぐに理解できるかと思いますが、あまり慣れていない方にとっては、固まってしまうポイントなのではないでしょうか?
何か関数などが必要なんじゃないか?エンジニアじゃないと対応ができない?
そんなことはありません。とっても便利なメニューがあります。
まずは月の列を全て選択します。その後右クリックを押して列のピボット解除、これを押すだけです。
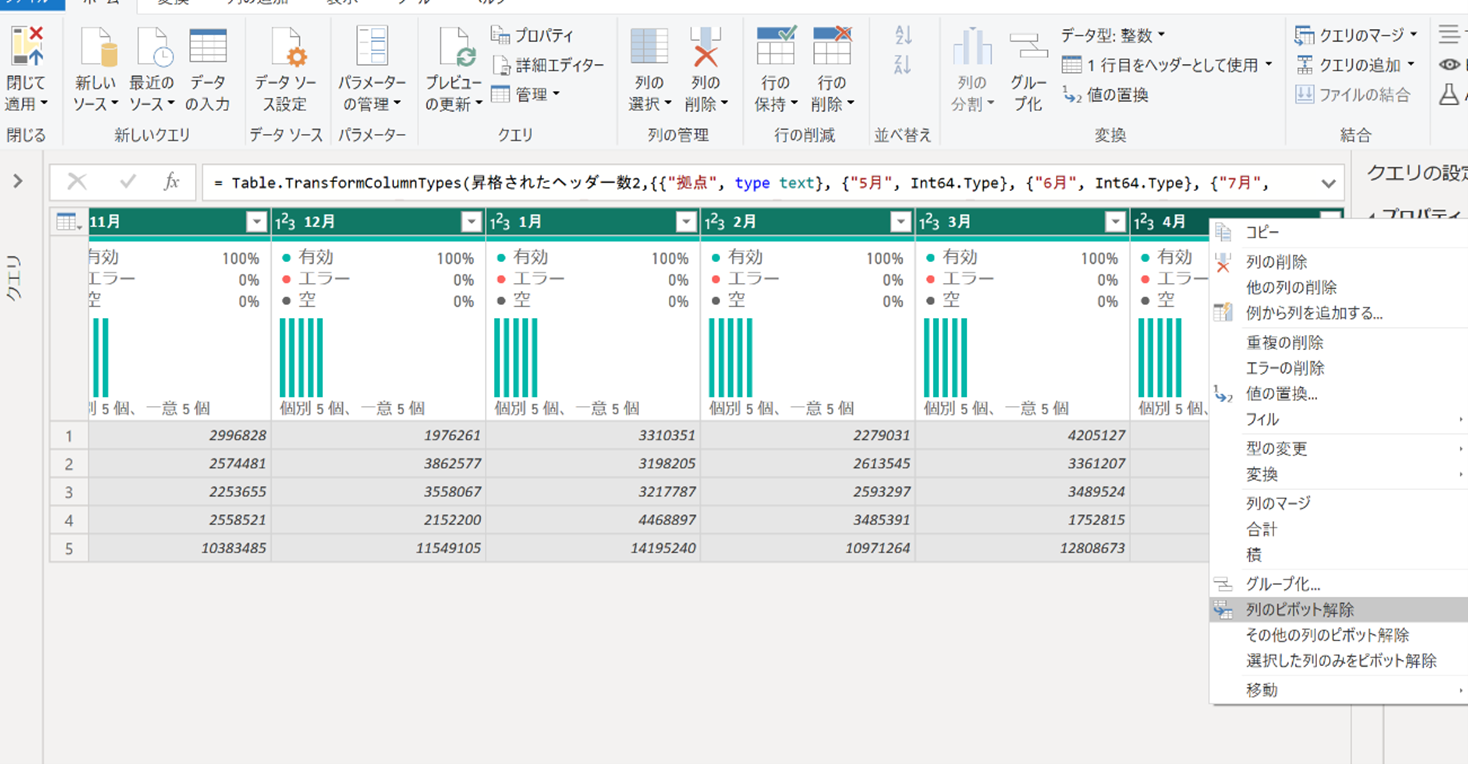
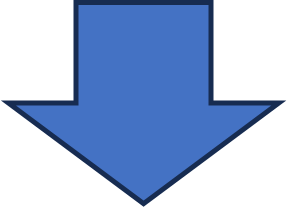
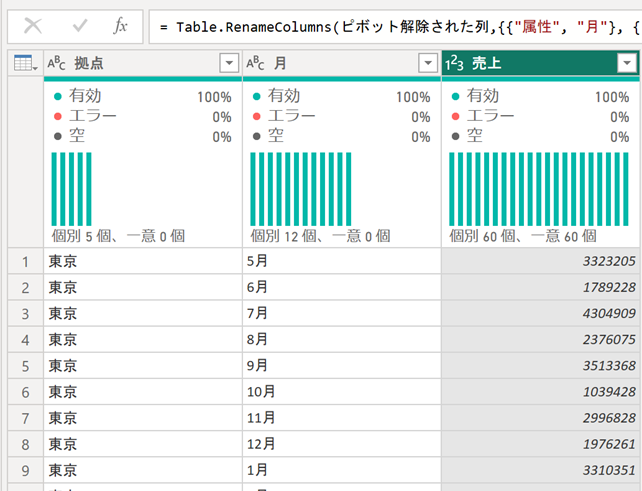
一瞬でデータを変換することができました。これであれば、すぐにBIでデータを可視化・分析することが出来ますね。
読み込んだデータで簡単なレポートを作ってみます。
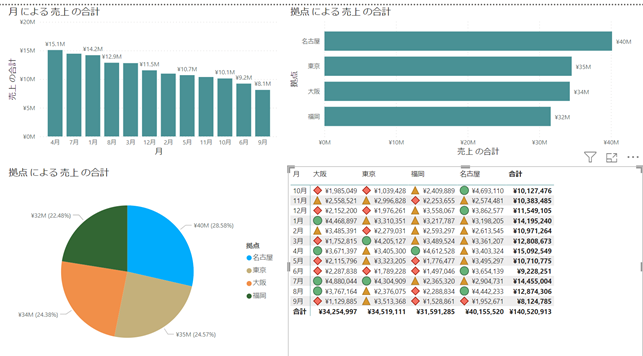
いかがでしょうか?このレポートを自動更新設定しておけば、Excelで数値だけを眺めるよりも、効果的な会議や戦略立てに大いに役立つのではないでしょうか?
■まとめ
今回は、BI活用の1歩目に壁となってしまう、「普段使っているExcelデータがそのまま使用できない」「横持ちのデータの変換どうやるの?」といった点について、簡単に解決できる方法をご紹介させて頂きました。
普段の会議をPower BIのグラフに置き換えて頂くことで、新しい気付きなども得て頂けると思います。是非試してみて下さい。
イーストでは、Power BIの導入支援も行っております。
是非お気軽にお声がけ下さいませ!