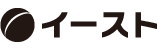始業前に作業を把握しやすくしようと思い、Power Automateでフローを作成しました。
そのフローについて解説していきたいと思います。
Microsoft To-Doにある残作業を1日1回、Teamsのチャンネルに投稿させます。
定時に実行させる
まず初めにAM8:00の定時に処理を開始させるため「スケジュール済みクラウドフローを構築する」を選択します。
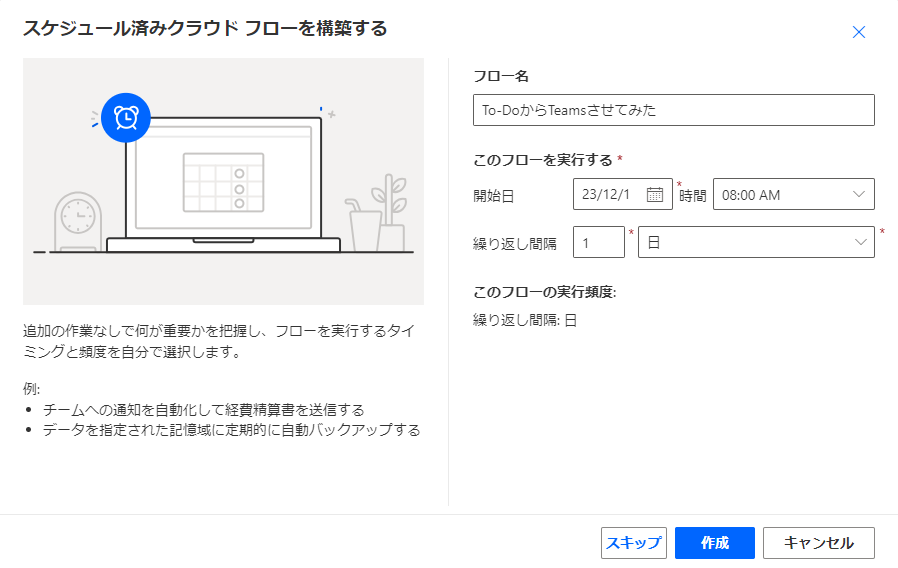
事前準備
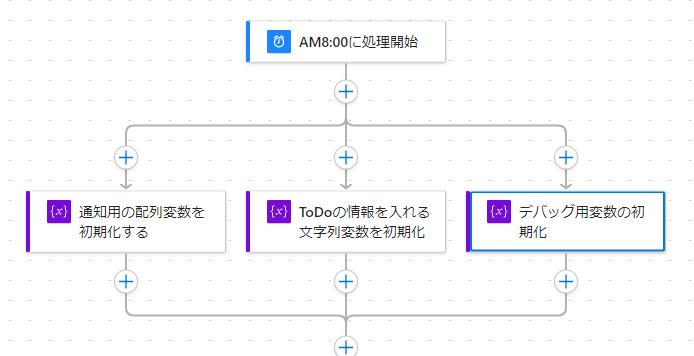
使用する変数を
- 通知用の配列変数
- ToDoの情報を入れる文字列変数
- デバッグ用変数
を初期化するため「並列処理の追加」で3つ追加します。
※3つ目のデバッグ用変数は不要かもしれません。
通知用の配列変数のTypeにはArrayを指定します。
ToDoの情報を入れる文字列変数のTypeにはStringを指定します。
また、規定値として"対象なし"をValueに指定しておきます。
デバッグ用変数のTypeにはStringを指定します。
ToDoリストの一覧取得

Outlook由来のものとMicrosoft To-Do由来のものがるため「すべての To do リストを一覧表示する (V2)」でそれぞれのIDを取得します
ToDoの一覧取得と対象ToDoのフィルター
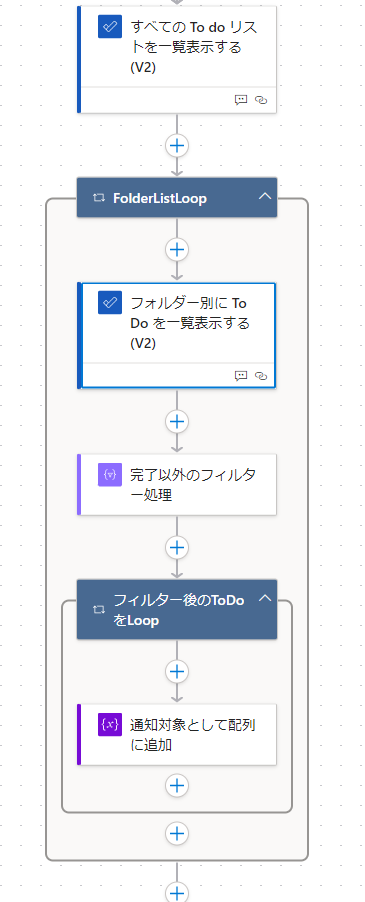
- 「それぞれに適用する」でOutlook、Microsoft To-DoのIDをLoopさせます。
- IDを使用して「フォルダー別に To Do を一覧表示する (V2)」で取得します。
- 「アレイのフィルター処理」でToDoの状態が完了になっているものを除外した一覧を作成します。
- 完了以外のToDoを「それぞれに適用する」でLoopさせます。
- 「配列変数に追加」で通知用の配列変数にToDoを追加していきます。
Teamsへ投稿する文章の生成
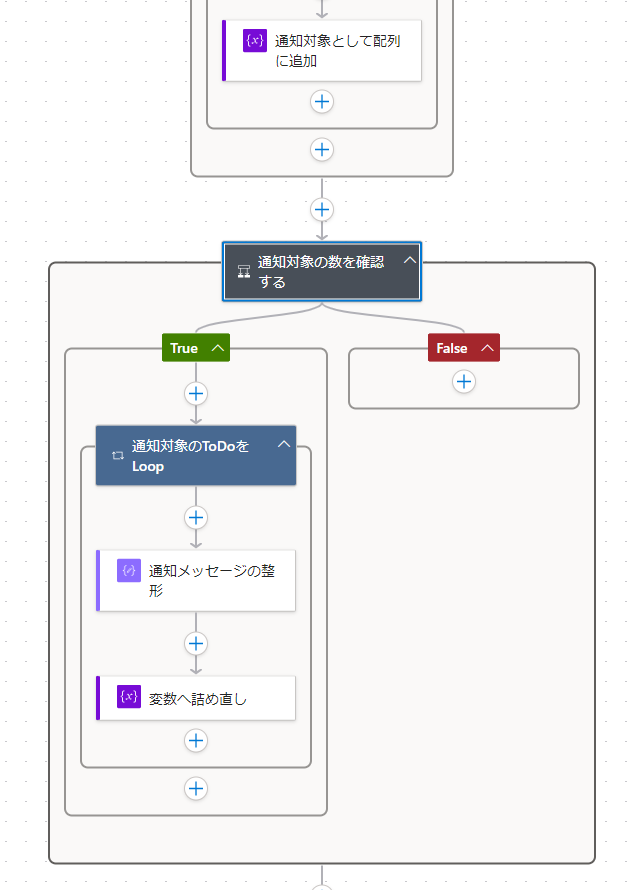
- 「条件」を使用して通知用の配列変数のlengthを確認し、0より大きければTrue、それ以外はFalseとします。
- Falseの方は何もしません。
- Trueの場合、通知用の配列変数を「それぞれに適用する」でLoopさせます。
- 「作成」を使用して、ToDoの情報を入れる文字列変数とToDoのtitleを結合します。
- 「変数の設定」でToDoの情報を入れる文字列変数に「作成」で結合した値を設定します。
Teamsのチャンネルへ投稿
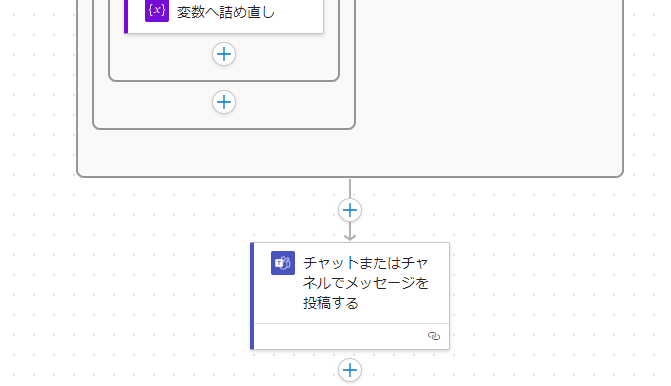
「チャットまたはチャネルでメッセージを投稿する」を使用して、希望するチームを指定し、ToDoの情報を入れる文字列変数を投稿させます。