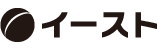こんにちは。事業推進チームです。
皆様、ダッシュボードでグラフを見ていると、「もっと詳細なデータを確認したい」「内訳はどうなの?」ということを感じることが多いと思います。
当然そのグラフの内容を補完するための、マトリックスなどがあれば同様に確認ができますが、もっと手軽にできる方法がPower BIにはあります。
それがヒントの有効活用です。
今回は実用的なヒントの活用法についてご紹介させて頂きます。
是非ご一読下さい。
■ヒントとは?
Power BIでいうヒントとは、グラフにマウスを当てたときに教えてくれる情報の事を指します。

上記の画像のように、折れ線グラフにマウスを合わせると、その日付の売上額を表示してくれます。
そのグラフに凡例や第二Y軸など、複数の項目があった場合でも、ヒントは全て表示してくれるので、デフォルトの状態であっても便利に使えます。
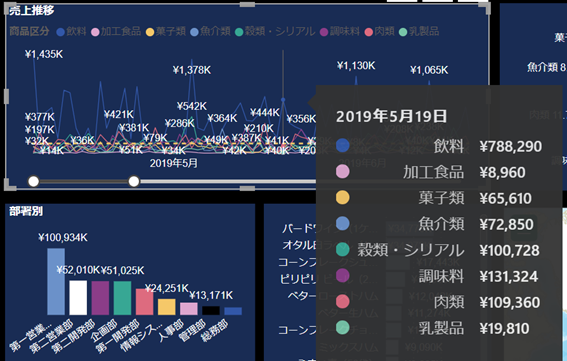
■ページをヒントとして使用する
Power BIでは、先ほどご紹介したテキストで情報を表示してくれるのはもちろん、別のシートをヒントとして使うことが可能です。
早速試していきましょう!
まずは、Excelと同じように顧客詳細という新しいシートを作り、顧客別の売上情報のマトリックスを作成します。
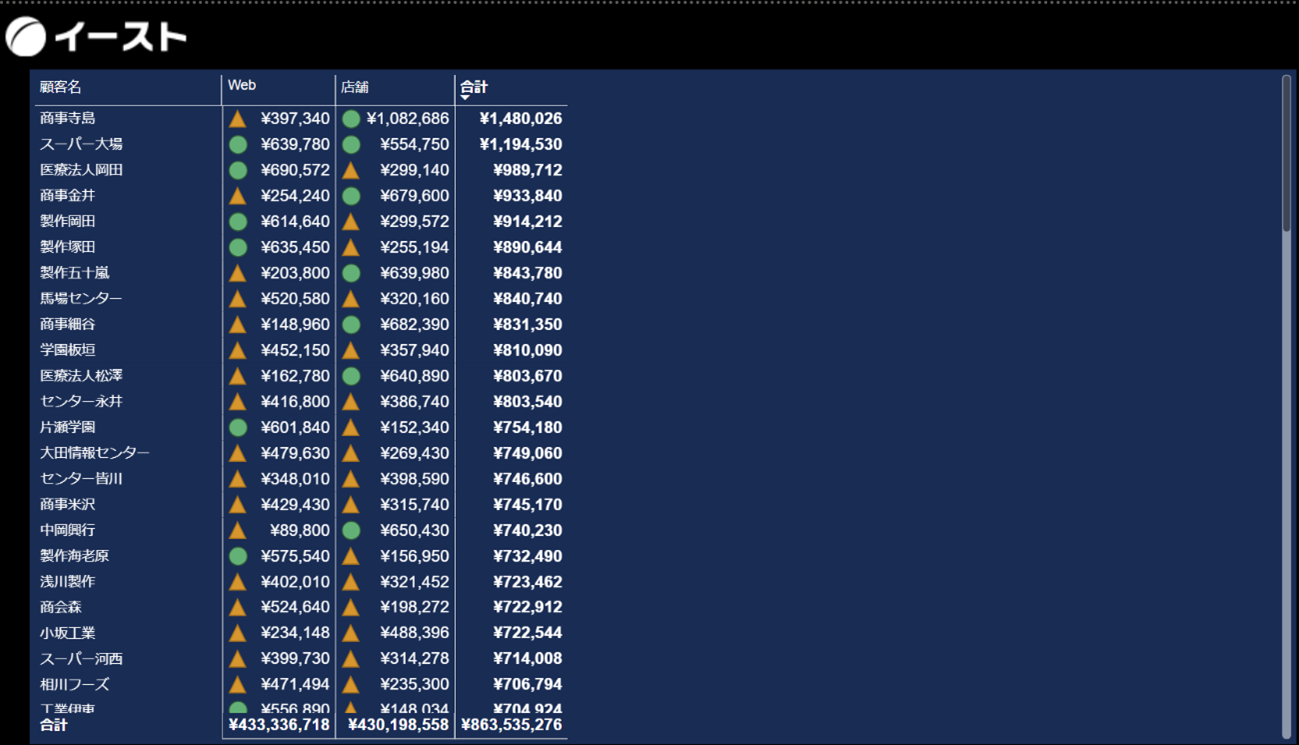
マトリックスは詳しい情報を俯瞰してみることが出来るので便利ですが、項目が多いと幅を取ってしまうので、別シートで分けて作成をしたいと思います。
あとは簡単です。グラフを何も選択していない状態から視覚化を開き、ページ情報から「ツールをヒントとして使用する」をオンにします。
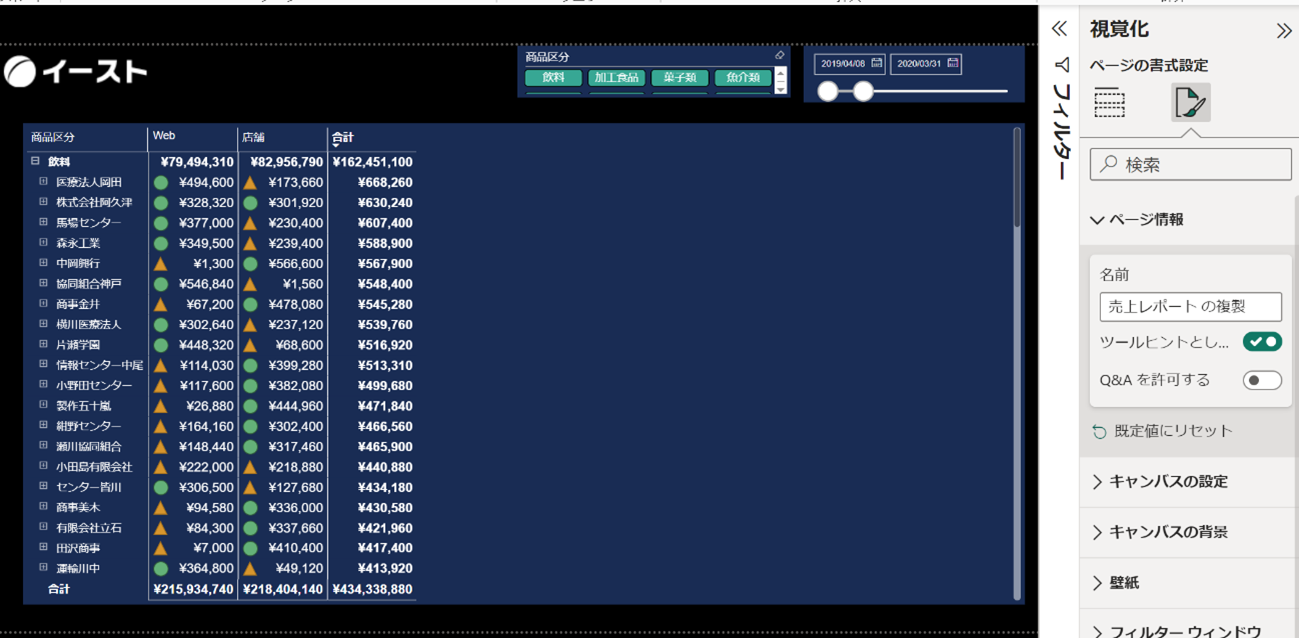
そして元の売上レポートのシートに一度戻り、ヒントを表示させたいグラフを選択します。
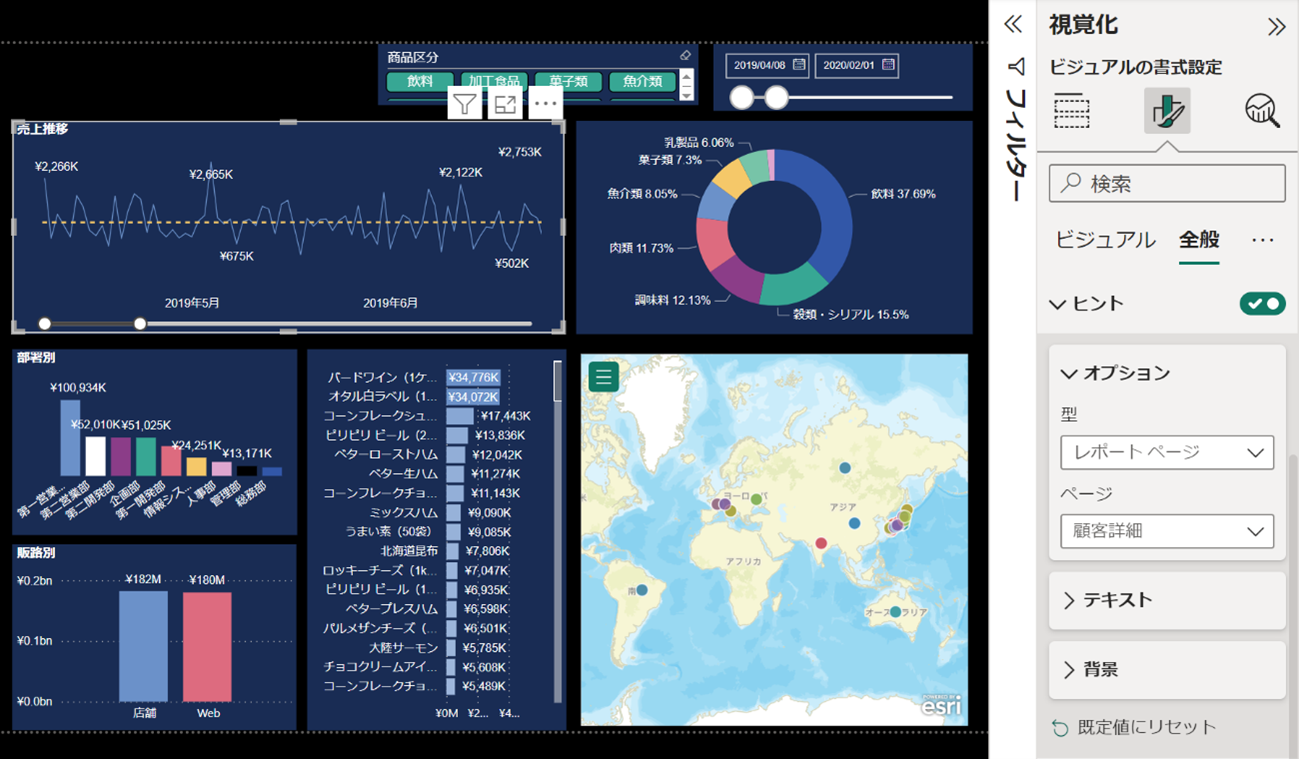
折れ線グラフを選択した状態で、視覚化を開き全般→ヒントをオン→ページを詳細マトリックスのある顧客詳細のシートを選択します。
これで準備はOKです!
それでは、早速売上データからちゃんと詳細のマトリックスを表示してくれるか検証しましょう
■ヒントの実践
先ほど設定した折れ線グラフの2019年5月あたりにマウスを当ててみました。
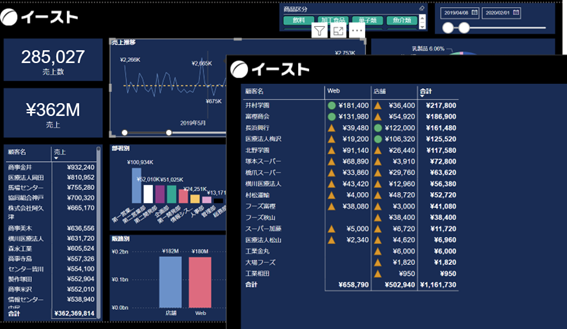
最初のヒントはテキストで金額だけしか表示されなかったのに対し、今回は別シートで作成した顧客詳細を表示してくれました!
これであれば、会議中に「その日は主にどこに売れたの?」という突然の質問などにも瞬時に対応が出来そうです。
またこれの優れているところは、当然ですがマウスを移動すればその部分に連動してヒントも表示が一瞬で変わる所です。
それでは、マウスを動かしてみましょう
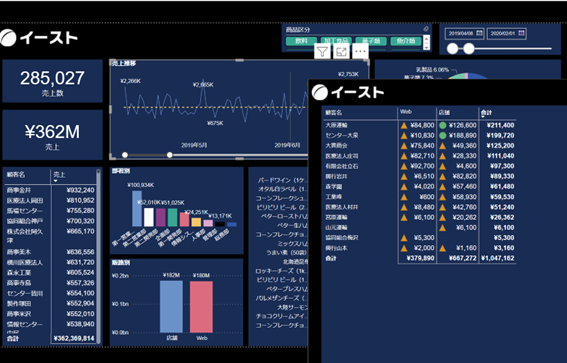
約2週間後の日付にマウスを合わせてみました。
ヒントはしっかりと連動しており、その日は、大原運輸という所で最大の売上があり、なおかつ店舗での売上が伸びたということが瞬時に分かりました。
更にここに天気のデータなどがあれば、なぜ来店が増えたかなどが想定できて議論や分析が進みそうです。
■まとめ
今回は、詳細データが浮かび上がる便利な「ヒント」についてご紹介させて頂きました。
いかがでしたでしょうか?
PowerPointの資料は、詳細のデータや内訳など動的に切り替えることは出来ません。
その反面、Power BIを有効活用できれば、その月の「売上が伸びた要因は?」「どこの顧客で売上が多いの?」「天気との相関は?」「その日の出荷の割合は?」など、議論をどんどん進めて会議の精度がグンと向上するはずです。
まだ、Power BIのヒントを活用されてない方は、とても便利ですので一度お試し頂くことをおススメ致します!
Power BIのライセンス購入・導入にあたってのご支援が必要でしたら是非イーストにご相談下さいませ!