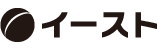PDFのセキュリティとは?
PDFは、ビジネスはもちろん、普段の生活の中でも様々に活用されています。今やなくてはならない非常に便利なものですが、企業の機密や資産の情報、知られたくない見積などなど、重要な文書の場合セキュリティが心配です。そんなときどうするのがよいのでしょうか。
PDFには、PDFそのもので閲覧その他を制御できる「パスワードセキュリティ」の機能があります。手軽に利用可能ですので、まずはそれを使うのが良いでしょう。もちろんパスワードによるセキュリティなので、多くの同様の仕組みと同じく、パスワードの管理をしっかり行う必要があるのは前提となりますので、その点はご注意ください。
パスワードセキュリティの活用方法
PDFのパスワード制限は、メールやその他の方法でPDF文書をやり取りする際のセキュリティや、機密文書を社内にアーカイブする際などにも使われるかと思います。特にメールでの文書の受け渡しは、圧縮ファイルにパスワードをかける方法、いわゆるPPAPがよく使われてきましたが、PDFそのものにかけられる方法を使うことでそれが不要になります。
PDF自体に設定できるため、PDF作成と同時に処理できて手軽ですし、またPDFだけで完結しているので、他のセキュリティツールを使わなくて良いこともメリットでしょう。ただし、一般的にパスワードをかけるには有償のソフトウェア製品を使うことが多いので、その場合ソフトウェアのライセンス費のコストは必要となります。では下記に、パスワードセキュリティの設定方法の例をご紹介しましょう。
パスワードの設定方法
自分で操作してパスワードをかける方法で最も一般的なのは、Adobe AcrobatをはじめとするPDF編集アプリケーションを使うことです。また、WordからPDFとして保存する際にもパスワードをかけられますし、その他フリーのツールなどでも可能なものがあるようです。以下にAcrobatとWordを使う方法をご紹介します。
1. Acrobatで行う方法

まずはPDFの本家本元、AdobeのAcrobatで行う方法です。これは無償のAcrobat Readerではできず、製品版のAcrobat Proが必要となります。
1.Acrobat でパスワードをかけたいPDF を開きます。
2.[ファイル]メニューの[パスワードを使用して保護]を選択します。
3.パスワードを入力します(入力と確認のため再入力の2か所)。
4.[適用]をクリックします。
これだけで完了です。なお、[ファイル]メニューの[プロパティ]の画面の中にも[セキュリティ]タブがあり、こちらからも行えます。こちらでは編集や印刷の制限などより細かい設定も可能です。
2. Wordから行う方法

WordのファイルからPDF化する時に、Wordの機能でもパスワード設定をすることができます。下記の手順で行います。
1.[ファイル]メニューで[コピーを保存]を選択します。
2.ファイル名の下のファイル種類の項目で、[PDF(*.pdf) ]を選択します。
3.[その他のオプション]をクリックし、[オプション]ボタンをクリック。
4.[ドキュメントをパスワードで暗号化する]にチェックを入れ[OK]をクリックします。
5.[パスワード]と[パスワードの再入力]欄に、パスワードを入力し[OK]をクリックします。
なお、同じOfficeでも、ExcelとPowerPointは同様の方法ではパスワードをかけることができないようですのでご注意ください。その場合はPDF化してからAcrobatを使うなどの方法で行う必要があります。
まとめ
PDFのパスワードセキュリティは、上記のようにAcrobatやWordで行うことができますので、元々それらを使っている場合には追加のコストもなく利用可能になるため、非常に手軽と言えますね。
なお、PDFを操作するための開発用のライブブラリ、Adobe PDF Libraryを使うと、開発するシステムやツールにパスワード付加の処理を組み込むことができます。これを使うと、例えば社内の文書管理のワークフローの中で自動処理にてパスワードがかけられます。PDF出力やPDF変換の処理を行うのと、同時にセキュリティも設定できるので、処理の手間が省け、効率的な開発ができます。
Adobe PDF LibraryやAcrobatのご検討につきましては、是非一度イーストまでご相談いただけましたら幸いです。