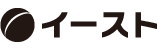PDFフォーム機能とは
PDFは、企業はもちろん自治体や学校など様々な団体・機関で、文書の配布に使われています。そういったPDF文書のうち、何かの申込書やアンケートとして配布されることもよくあります。その場合、一般的にはPDFファイルをダウンロード、印刷し、回答を手書きで記入して紙を届ける、または紙をスキャンしてメールで送る、といった手順になるのではないでしょうか。これってよく考えると結構手間がかかる作業ですね。
そんなときは、文書のPDFそのものに入力できる「PDFフォーム」が便利です。PDFフォームは、PDFをダウンロードやメールにて入手したあとに、PDFそのものに記入し内容を保持できます。入手後はインターネット接続が不要なので、環境によってはWebフォームよりも便利です。またWebフォームの場合、入力途中の内容保持の可否はそのフォームの仕様によりますし、できないことも多いようです。PDFフォームなら入力の途中でもいつでも保存ができるので、自分のペースで記入ができます。
PDFフォームを作成するには、Acrobat ProなどのPDF編集のできる製品が必要です。下記にPDFフォームの作り方、使い方を簡単にご紹介します。
PDFフォームの作成方法
PDF編集の代表的な製品である、Acrobat Proを使った方法をご紹介しましょう。無料のAcrobat Readerではできませんのでご注意ください。
PDFフォームとして作成したい元の文書は、Microsoft WordやExcelなどで作ったものが利用できます。Acrobat Proの「ツール」の中から「フォームを準備」の「開く」を選択すると、Word等の各種ファイルやスキャナーによる入力、新規の作成などから作り方を選べます。既存文書から読み込んで作成する場合、ファイルを読み込ませると自動的にフォームフィールドを認識し項目を設定してくれます。
なお変換がうまくいかないときは、一旦通常のPDFに変換しその後フォームPDF化すると作りやすいことがあります。また、自動認識では検出されず項目に抜けがあることも多いので、手動での追加や調整も必要となります。
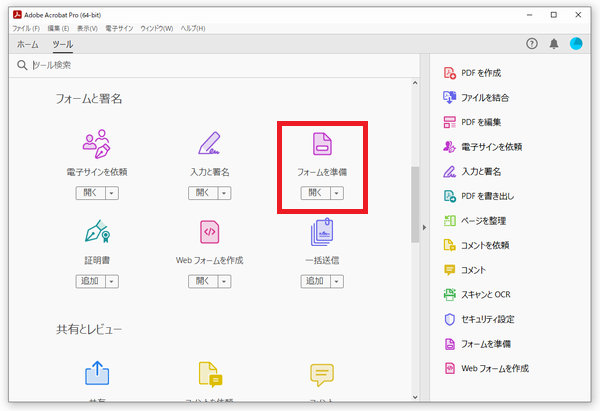
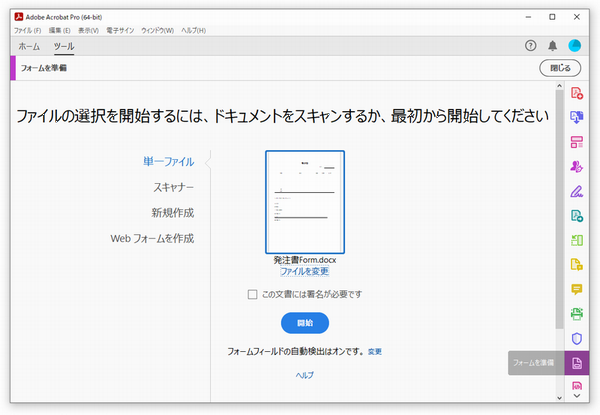
「フォームの準備」が完了すると、PDFフォームの編集画面になります。
編集画面では入力項目の種類として、テキストフィールドの他、チェックボックス、複数選択肢から1つを選ぶラジオボタン、複数候補から選べるリストボックスやドロップダウンリストなども選べますので、フォームに必要な項目を組み合わせることができます。また項目の整列や、サイズ・位置揃えなどの機能もあり、細かなレイアウトの調整も可能です。
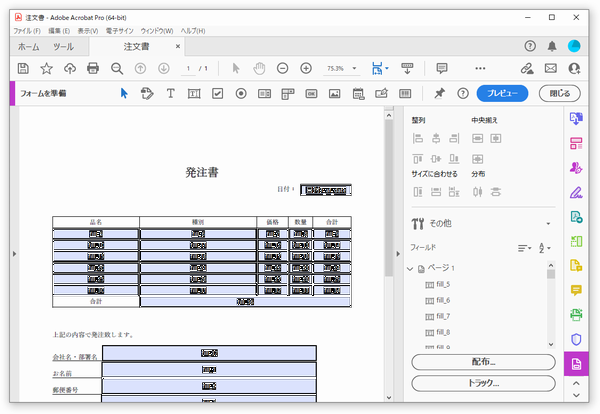
編集が完了したら通常と同じようにPDFとして保存します。Acrobat Readerやブラウザなどで開くと、入力項目は薄紫色で表示され入力することができるようになっています。
なお、Acrobat ProではPDFフォームを作るだけではなく、電子メールやSharePointを利用した配布や集計に関する機能もありますので、使いこなすとより便利になるでしょう。
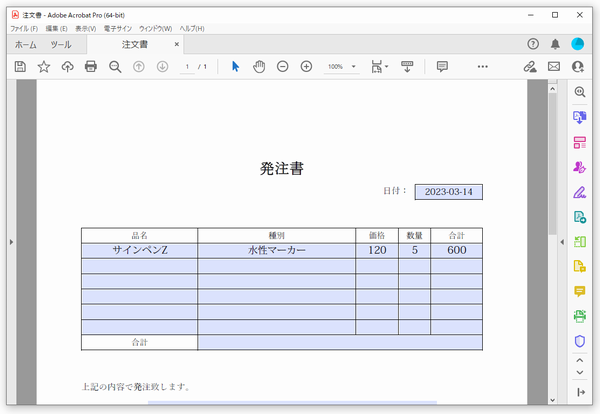
まとめ
PDFフォームは、Acrobat ProのようなPDF編集ツールを使うことで手軽に作成することができます。Webフォームと異なる特長としては、従来から使っている紙のフォーマットがある場合それを生かしたまま、デジタル化できるということです。受け取る側にとってはAdobe Readerやブラウザアプリで入力でき、デジタルで完結するので手軽ですし、提供側にとっても今まで使っていた文書レイアウトでフォーム化ができ、保存や印刷も可能なので、DX化の第一歩としては始めやすいのではないでしょうか。まずはアンケートなどの情報収集や、受発注のワークフローの簡略化に、PDFフォームを活用してみてはいかがでしょう。
なお、イーストの提供するAdobe PDF Libraryは、プログラム内でPDFフォームの操作を行うことができます。また、PDFフォームを使い終わった後は、PDFを読み取り専用にすることや、長期保存や幅広い環境で表示できるようにするために、項目をフラット化(入力フォームではなく固定のテキスト化)するツール製品もあります。
このようなPDFに関するソリューションについては、是非一度イーストまでご相談ください。